Dieser Beitrag stellt alle wichtigen Funktionen und Aspekte des Microsoft Planner Aufgabenmanagement-Tools vor und zeigt auf, welche Neuerungen im Planner 2024 ausgerollt werden. Wir geben unsere Empfehlungen ab für ein effizientes Taskmanagement mit dem Planner und zeigen am Beispiel der Marketingplanung, wie der Microsoft Planner bei der IOZ AG eingesetzt wird.
- Was ist der Microsoft Planner?
- Wofür wird der Planner eingesetzt und wofür nicht?
- Wie lege ich einen neuen Planner-Plan an?
- Die wichtigsten Funktionen von Planner
- Erfahrungsbericht IOZ: Planner als Steuerungsinstrument für die Planung und Erstellung von Blogposts
- Unsere Best-Practice Empfehlungen für effizientes Aufgabenmanagement
- Zusammenspiel von Planner mit Outlook, To Do und Microsoft Loop
- Welche neuen Funktionen hat der neue Planner 2024?
- Limitationen des Planners und was wir uns noch wünschen
- Häufig gestellte Fragen und Antworten
Was ist der Microsoft Planner?
Der Microsoft Planner ist das Aufgaben- und Projektmanagementtool von Microsoft 365. Mit dem Planner können Teams ihre Aufgaben verwalten und die Übersicht über den Bearbeitungsstand behalten. Die Startseite eines Planner-Plans ist im Stil eines Kanban-Boards aufgebaut, auf welchem sich Aufgaben flexibel zuordnen und organisieren lassen. Der gesamte Aufgabenbestand lässt sich mit verschiedenen Ansichten visualisieren, was einen Blick aus der Vogelperspektive erlaubt.
Wofür wird der Planner eingesetzt und wofür nicht?
Der Microsoft Planner wird für das Taskmanagement in Teams, also bspw. Abteilungen, Gremien, Projekte, verwendet. Es gibt keine Berechtigungen für Planner Tasks, so haben alle Mitglieder immer die Möglichkeit, auf die gleichen Inhalte zuzugreifen, den aktuellen Stand wie auch die Zuständigkeit und Termine einzusehen.
Es wird gemeinsam an den Tasks gearbeitet und eine grösstmögliche Transparenz innerhalb des Teams ist somit gewährleistet – ob gewollt oder nicht.
Für das persönliche Aufgabenmanagement eignet sich hingegen Microsoft To Do. Die Aufgaben in To Do sind persönlich und für andere User nicht einzusehen. Ebenso wenn jeder Task dann doch andere Berechtigungen aufweisen muss, dann eignet sich der Microsoft Planner nicht.
Um einen Überblick zu verschaffen, welches Tool in M365 für was und wie eingesetzt werden soll, kann das IOZ M365 Assessment eingesetzt werden.
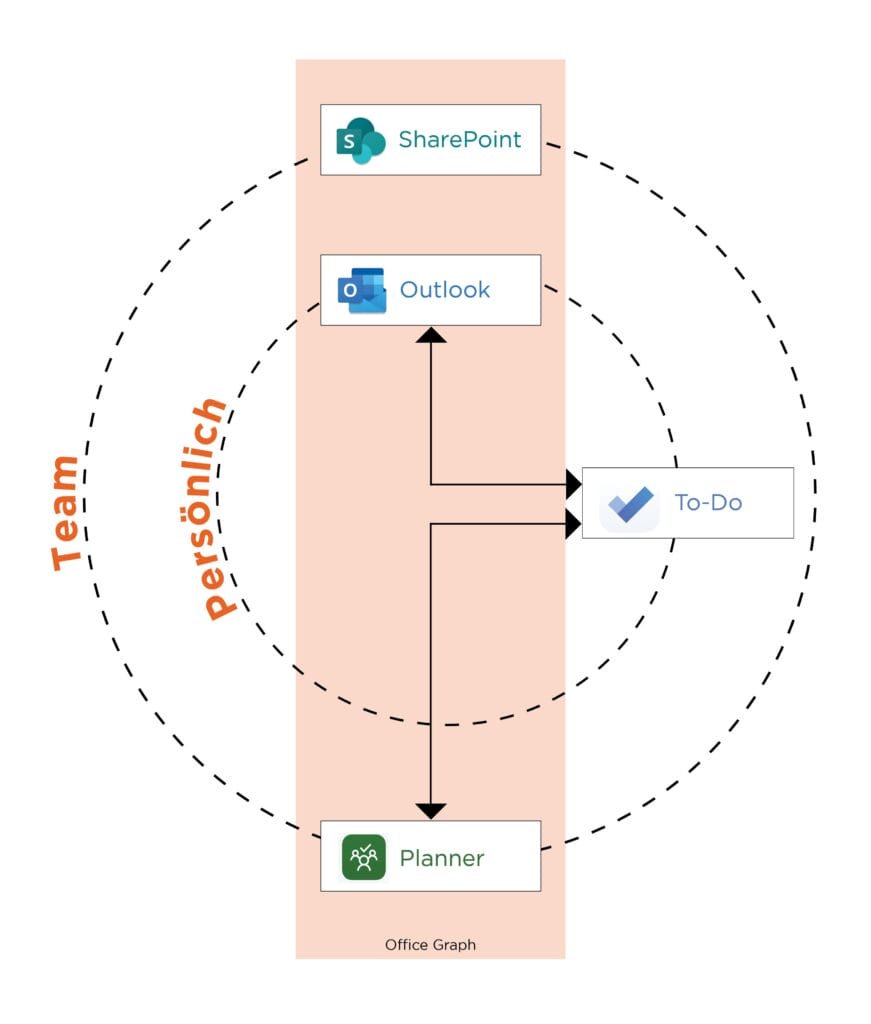
Wie lege ich einen neuen Planner-Plan an?
Am einfachsten ist es, einen neuen Planner-Plan direkt in einem existierenden Microsoft Teams Team oder über die M365 Planner App zu erstellen. Als Basis für einen Planner Plan dient die Microsoft 365 Groups Technologie. Diese dient als Basis für einen Plan, dabei wird u.a. ein Entra ID (vorher Azure AD) Objekt, eine Exchange Mailbox wie ein Shared Kalender sowie eine SharePoint Online Site erstellt. Diese Elemente werden automatisch im Hintergrund mit erstellt.
Ein Microsoft Teams basiert bereits auf Microsoft 365 Groups, daher wird beim Erstellen eines Plans in einem existierenden Microsoft Teams Team der Plan direkt dem Team angehängt. Falls bereits Pläne bestehen, können die direkt in Teams weiterverwendet werden. Neue Mitglieder, die im Microsoft Teams hinzugefügt werden, erhalten automatisch die Berechtigungen auf den Plan, da sie auf dieselben Entra ID Objekte referenzieren.
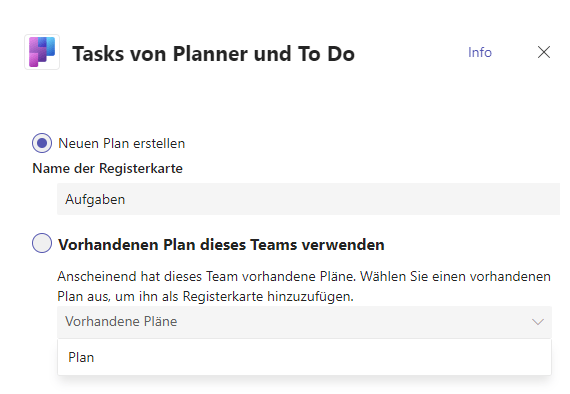
Wird ein Plan über die Planner App erstellt, wird automatisch eine Microsoft 365 Groups und die dazugehörigen Elemente erstellt. Neue Mitglieder können über die Einstellungen des Plan’s hinzugefügt werden, diese werden dann als Member im Entra ID Objekt hinzugefügt.
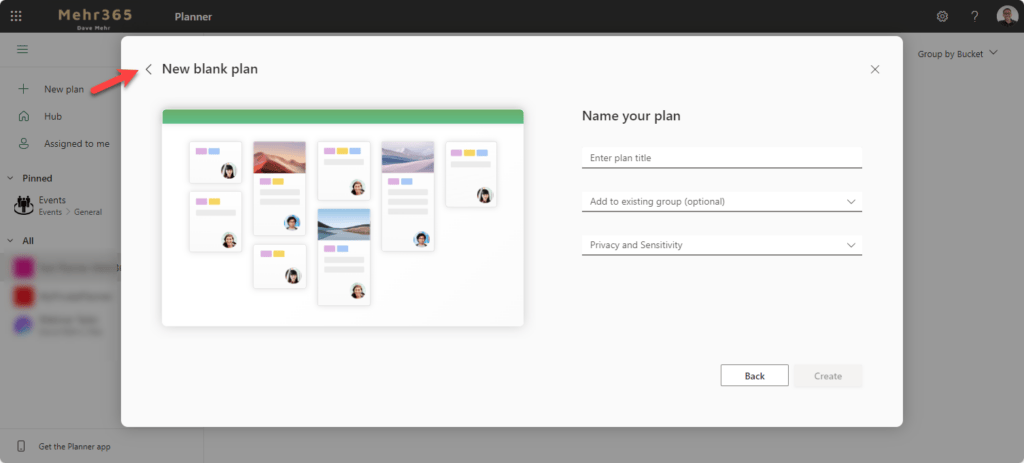
Die wichtigsten Funktionen von Planner
- Aufgabenerstellung: Im Planner können Aufgaben erstellt und dokumentiert werden.
- Aufgabenzuweisung: Aufgaben können einer oder mehrerer Personen zugewiesen werden. Diese werden via E-Mail benachrichtigt, wenn eine Aufgabe zugewiesen oder weggenommen wurde. Personen müssen Mitglied eines Planner-Planes sein, um Aufgaben darin übernehmen zu können.
- Organisation von Aufgaben: In einem Planner-Plan können sogenannte Buckets angelegt werden. Buckets sind Bereiche, in welche Aufgaben hineinverschoben werden können. Das Sortieren und Platzieren von Aufgaben geschieht via drag & drop. Aufgaben können zudem mit frei definierbaren, farbigen Tags versehen werden. Dies ermöglicht eine zusätzliche Strukturierung.
- Dokumentieren von Inhalt und Kontext: Das Notizenfeld und das Anhängen von Links und Dokumenten ermöglichen es, die Aufgabe und deren Kontext detailliert zu dokumentieren.
- Fortschrittsverfolgung: Die Aufgabe kann mittels einer Checkliste in kleine Teilschritte unterteilt werden. Die Planner-Aufgabe bekommt automatisch einen dynamischen Fortschrittsbalken angezeigt, sobald das erste Checklisten-Element als erledigt markiert wird. Sind alle Checklisten-Punkte erledigt, wird die gesamte Aufgabe als erledigt markiert.
- Collaboration: Wie oben erwähnt, können auf einzelnen Tasks keine dedizierten Rechte gesetzt werden – alle Plan-Mitglieder können (und sollen) Aufgaben bearbeiten. Alle können Zusätzliche Informationen im Notizenfeld erfassen oder weitere Links oder Dokumente anhängen, Checklisten-Punkte abhaken, etc. Das ist genau im Sinne der Teamarbeit.
- Gruppieren, Filtern und Suchen: Mit nur wenigen Klicks lassen sich die Aufgaben nach Bucket gruppieren, nach Fälligkeit oder auch nach zugewiesener Person. Im Dropdown-Menu [Filter] befindet sich ein umfangreiches Filtermenu, welches den Taskbestand in Echtzeit anhand der gesetzten Kriterien filtert. Hier ist auch das Suchfeld zu finden, welches ebenfalls in Echtzeit filtert und nur jene Aufgaben anzeigt, welche dem Suchbegriff entsprechen.
- Verschiedene Ansichten aktivieren: Der gesamte Aufgabenbestand im Planner lässt sich auf verschiedene Weisen visualisieren. Standardmässig ist das Kanban-Board als Ansicht gesetzt. Der Planner mit allen Aufgaben lässt sich aber auch als kompaktes Raster darstellen oder als Kalender. Zudem können Balken- und Kreisdiagramme aktiviert werden, welche den Aufgabenbestand mit einer Business Intelligence-Perspektive darstellen.
- Export nach Excel: Der gesamte Inhalt von Planner-Plänen kann nach Excel exportiert werde.
- Integration mit Microsoft 365: Planner-Pläne lassen sich einfach in Microsoft Teams einbinden und Aufgaben erscheinen in den persönlichen To Do-Apps jener Personen, welchen Aufgaben zur Erledigung zugewiesen wurde.
Aufbau einer einzelnen Planner-Aufgabe
- Aufgabentitel mit Haupt-Checkbox. Wird diese gecheckt, wird die Aufgabe als erledigt taxiert.
- Personenzuweisung und Tags
- Metainformationen wie Bucket, Status, Priorität, Start- und Fälligkeitsdatum sowie Wiederholungscharakter der Aufgabe
- Notizenbereich, welcher Rich Text-fähig ist (Fettdruck, Aufzählungen, etc.)
- Checkliste, mit welcher die Aufgabe in einzelne Teilschritte aufgeteilt werden kann
- Links und Anhänge
- Kommentarfeld und Log mit den bereits eingegebenen Kommentaren
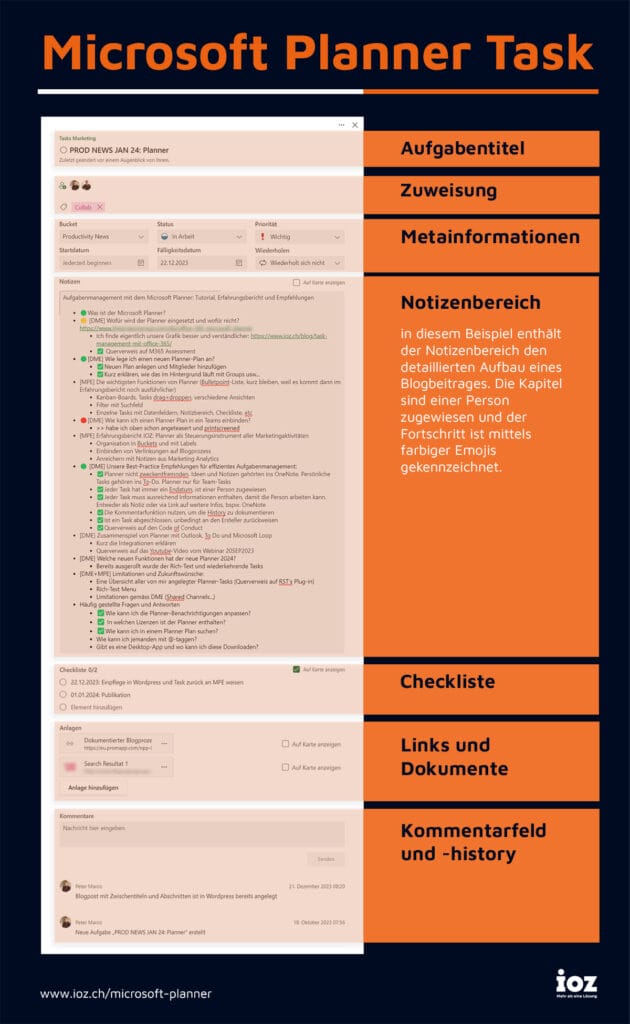
Erfahrungsbericht IOZ: Planner als Steuerungsinstrument für die Planung und Erstellung von Blogposts
Im Video gewährt unser Marketingleiter Marco Peter einen direkten Einblick, wie der Microsoft Planner bei der IOZ AG für die Steuerung des Bloginhaltes genutzt wird.
- 00:00 Vorstellung und Einführung
- 00:32 Marketing- und Verkaufsfunnel
- 02:15 Planner-Übersicht und Prozessablauf Blogplanung
- 15:55 Einzelner Plannertask unter der Lupe
Unsere Best-Practice Empfehlungen für effizientes Aufgabenmanagement
Aus eigener Erfahrung können wir folgende Best-Practices Empfehlungen rund um Microsoft Planner für ein effizienteres Aufgabenmanagement geben:
Die Toolwahl: Team Tasks gehören für die gemeinsame Bearbeitung in den Planner, persönliche Aufgaben gehören ins To Do
Planner nicht zweckentfremden: Ideen und Notizen gehören ins OneNote, die OneNote Notizen können dann in den Task verlinkt werden
Informationen verlinken: In Planner Tasks die zur Erfüllung des Tasks notwendigen Informationen, wie Dokumente, OneNote Notizen etc. direkt verlinken
Terminierung: Jeder Task hat ein Enddatum, für Tasks ohne Enddatum ein eigenes Bucket, bspw. Backlog, erstellen und die Tasks da für später «platzieren»
Zuweisung: Im Besten Fall den Task immer an eine Person zuweisen, dies hilft, Missverständnisse zu vermeiden (im Sinn von TEAM = Toll ein anderer machts)
Kommentare nutzen: Mit den Kommentaren kann einfach die Historie, Erledigtes oder offene Fragen dokumentiert werden.
Checkliste nutzen: Enthält ein Task mehrere Punkte, zum gleichen Thema, die erledigt werden müssen, hilft die Checkliste, alles im Überblick zu haben.
Zuweisung beim Abschluss: Beim Abschliessen eines Tasks, diesen an den/die Ersteller:In zuweisen, somit ist er/sie direkt informiert und es können weitere Tätigkeiten oder die Prüfung des Tasks vorgenommen werden.
Labels und Buckets nutzen: Labels helfen, die Tasks zusätzlich zu kennzeichnen und filtern, mit Buckets können die Tasks zusätzliche strukturiert werden.
Der Umgang wie auch die Arbeitsweise mit den Tools lassen sich gut in einem Code of Honor niederschreiben, so kann die Erwartungshaltung an alle Personen im Unternehmen «geeicht» werden.
Zusammenspiel von Planner mit Outlook, To Do und Microsoft Loop
Outlook Tasks werden in To Do übernommen und können da verwaltet werden. Wobei zu sagen ist, dass die herkömmlichen «Outlook Tasks» nur noch in der alten Outlook App verfügbar sind, allerdings wird man schon da auf To Do hingewiesen. Im neuen Outlook steht nur noch To Do zur Verfügung.
In To Do werden sowohl «meine» To Do Aufgaben als auch «mir zugewiesene» Planner Tasks aus allen Plänen angezeigt. So ist eine Übersicht der persönlichen wie auch Team-Tasks gewährleistet.
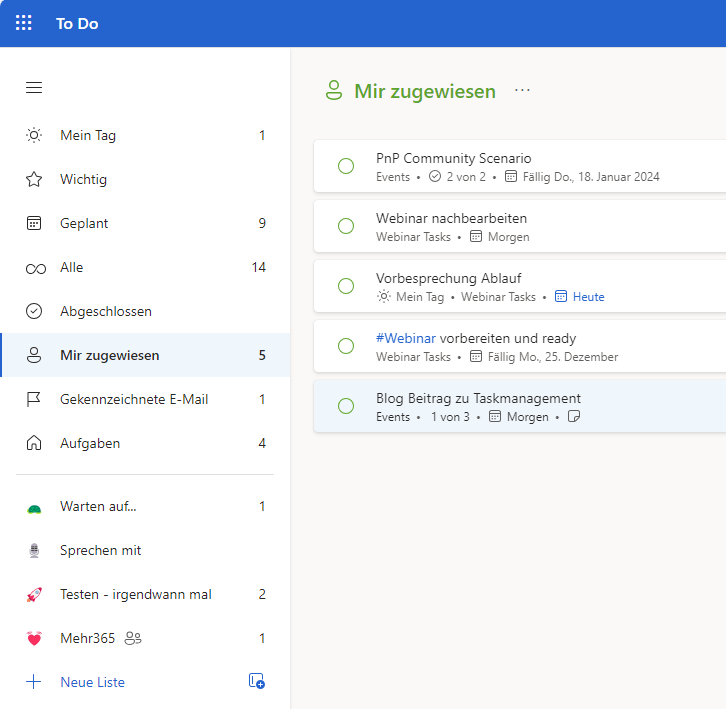
Die Teams App Tasks in Planner und To Do, diese wird nächstens zu Planner umbenannt, werden nebst den To Do Aufgaben auch die Planner Aufgaben angezeigt. In der Übersicht der Planner Tasks werden Infos aus den Tasks angezeigt wie Anzahl Kommentare, Staus, Tags, Quelle, Priorität wie auch die Fälligkeit.
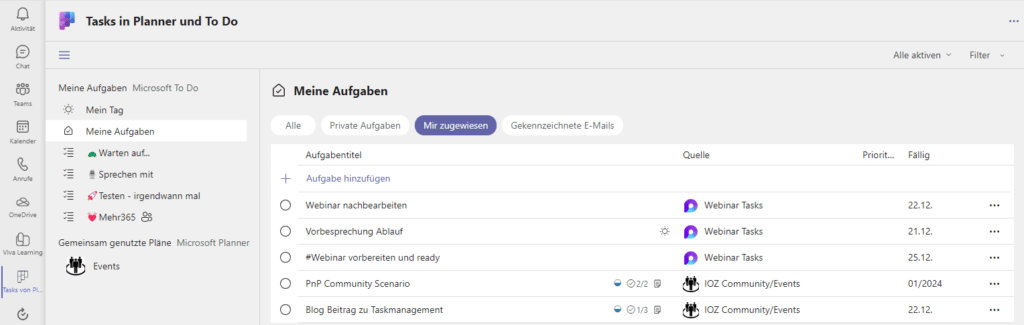
Tasks in Planner und To Do App in Microsoft Teams
Mit Microsoft Loop können zentralisierte Komponenten in den M365 Apps genutzt werden, diese erlauben ein synchrones Arbeiten über M365 Apps hinweg, ohne zwischen den Apps zu wechseln. Die Loop Components werden in immer mehr M365 Apps bereitgestellt, so können diese bereits heute in Teams und Outlook verwendet werden oder Loop kann als Standalone App verwendet werden. Damit lassen sich Planner Tasks synchron in den verschiedenen Apps bearbeiten.
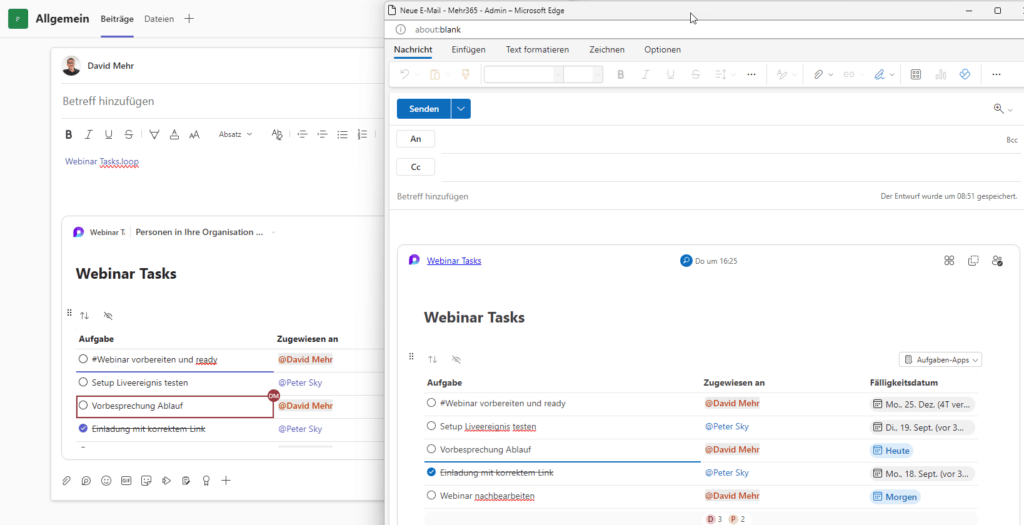
Die Webinar Aufzeichnung effizient arbeiten mit OneNote, Microsoft Planner und To Do enthält weitere wertvolle Tipps rund um die Effizienzsteigerung.
Welche neuen Funktionen hat der neue Planner 2024?
2024 werden neuen Funktionen von Planner ausgerollt, was heute bereits bekannt ist:
- Unterscheidung zwischen Basic Planner, mit den Funktionen wie heute, und Premium Planner, mit der Integration von Copilot
- Einfaches Teilen von Plänen
- GANTT Timeline Ansicht
- Visuelle Auffrischung des Planner
- Hinzufügen von benutzerdefinierten Spalten
- People centric View, mit der Anzeige der zugewiesenen Tasks
- Schedulen von Aufgaben nach Zeitplan
- Meine Pläne mit Filter bspw. kürzlich benutzt, Geteilt, Persönlich, Pinned, Meine Teams
- Planner wird nahtlos in Microsoft Teams integriert
Ein kleiner Einblick in die neue GANTT Grid Ansicht von Planner (Quelle Microsoft)
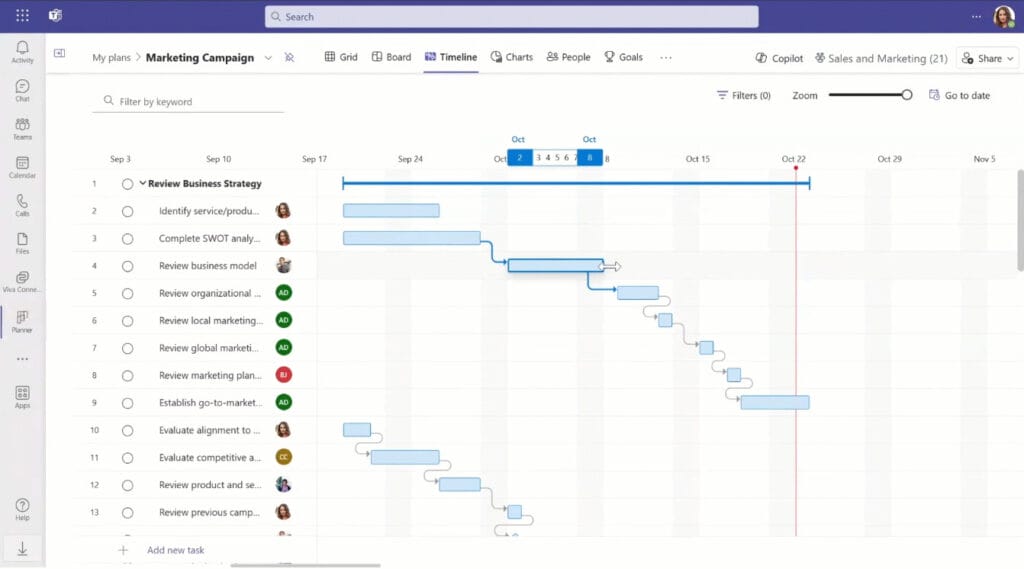
Limitationen des Planners und was wir uns noch wünschen
Der Planner hat bereits viele Funktionen und die Planner-Tasks lassen sich ganz nach Bedarf in der präferierten Ansicht verwalten. Es gibt auch Limitationen von Planner, oder ein paar Wünsche:
Limitationen
Für Private- wie auch Shared-Channels können keine Pläne erstellt werden. Dies wäre durchaus nützlich und kann heute nicht einfach so abgebildet werden, um im geschützten Rahmen, Private oder Shared, das Taskmanagement zu betreiben.
Wünsche
Die Notizen im Planner Task können nun endlich formatiert werden, allerdings gibt es für das Rich-Text Feld Notizen kein Editorenmenu, die Formatierung kann aktuell nur mit Tastatur Shortcuts vorgenommen werden.
Eine Übersicht aller von mir erstellten Planner-Tasks wäre in der täglichen Arbeit sehr nützlich. Dafür haben wir uns kurzerhand ein Web Part gebaut (Alle von mir erstellten Planner Tasks anzeigen – Geht das? Ja!).
Die Planner Tasks sollen auch über die Microsoft Search aufgefunden werden können.
Häufig gestellte Fragen und Antworten
Q: Wie kann ich die Planner-Benachrichtigungen anpassen?
A: Die Benachrichtigungen können in den [Planeinstellungen] angepasst werden. Im Kopfbereich eines Planner-Planes befinden sich die verschiedenen Ansichten wie [Raster], [Board], etc. Daneben sind weitere Menupunkte unter […] zu finden, darunter auch die Planeinstellungen. Hier befindet sich die Registerkarte [Benachrichtigungen].
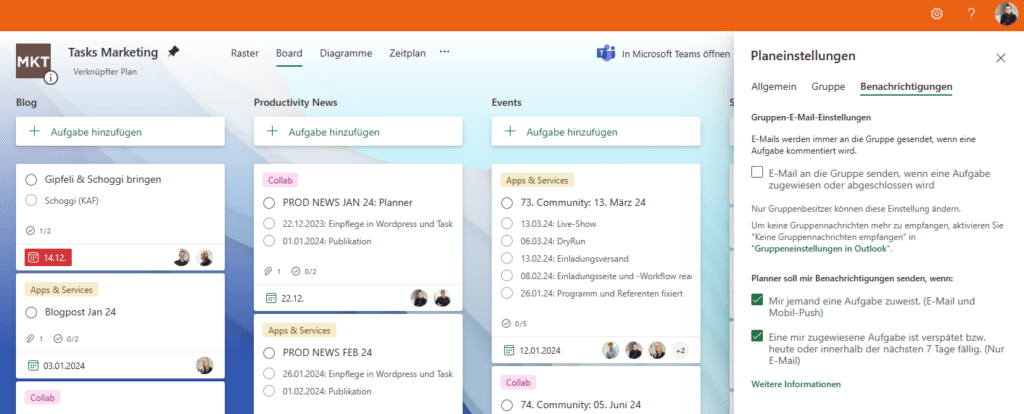
Q: In welchen Lizenzen ist der Planner enthalten?
A: Der Microsoft Planner ist in allen M365 Business-Plänen (Basic, Standard und Premium) enthalten, wie auch in den beiden Enterprise-Plänen E3 und E5. Auch in den Education-Plänen A1, A1+, A3 und A5 ist der Planner enthalten. Eine fantastische Übersicht über sämtliche M365-Lizenzpläne und die enthaltenen Leistungen finden Sie in der M365 Feature Matrix auf m365maps.com
Q: Wie kann ich in einem Planner Plan suchen?
A: Das Suchfeld ist im Dropdown-Menu [Filter] versteckt. Beim Eingeben eines Suchbegriffes wird das Kanban-Board in Echtzeit gefiltert und es bleiben nur jene Tasks sichtbar, welche auf den Begriff im Suchfeld zutreffen.
![Screenshot aus Microsoft Planner: Im Dropdown-Menu [Filter] ist ein Suchfeld verfügbar.](https://eceaymurirh.exactdn.com/wp-content/uploads/2023/12/microsoftplanner_tutorial_suchen.png?strip=all&lossy=1&ssl=1)
Q: Wie kann ich jemanden mit @-taggen?
A: Mention einer Person geht aktuell nicht. Personen, an die Task zugewiesen werden, müssen als Member hinzugefügt werden, nur so erhalten sie den Zugriff auf die Tasks.
Q: Gibt es eine Planner Desktop App und wo kann ich diese downloaden?
A: Auch hier müssen wir Euch leider enttäuschen, für den Planner gibt es keine Desktop-App. Eine App für das Smartphone ist allerdings verfügbar.
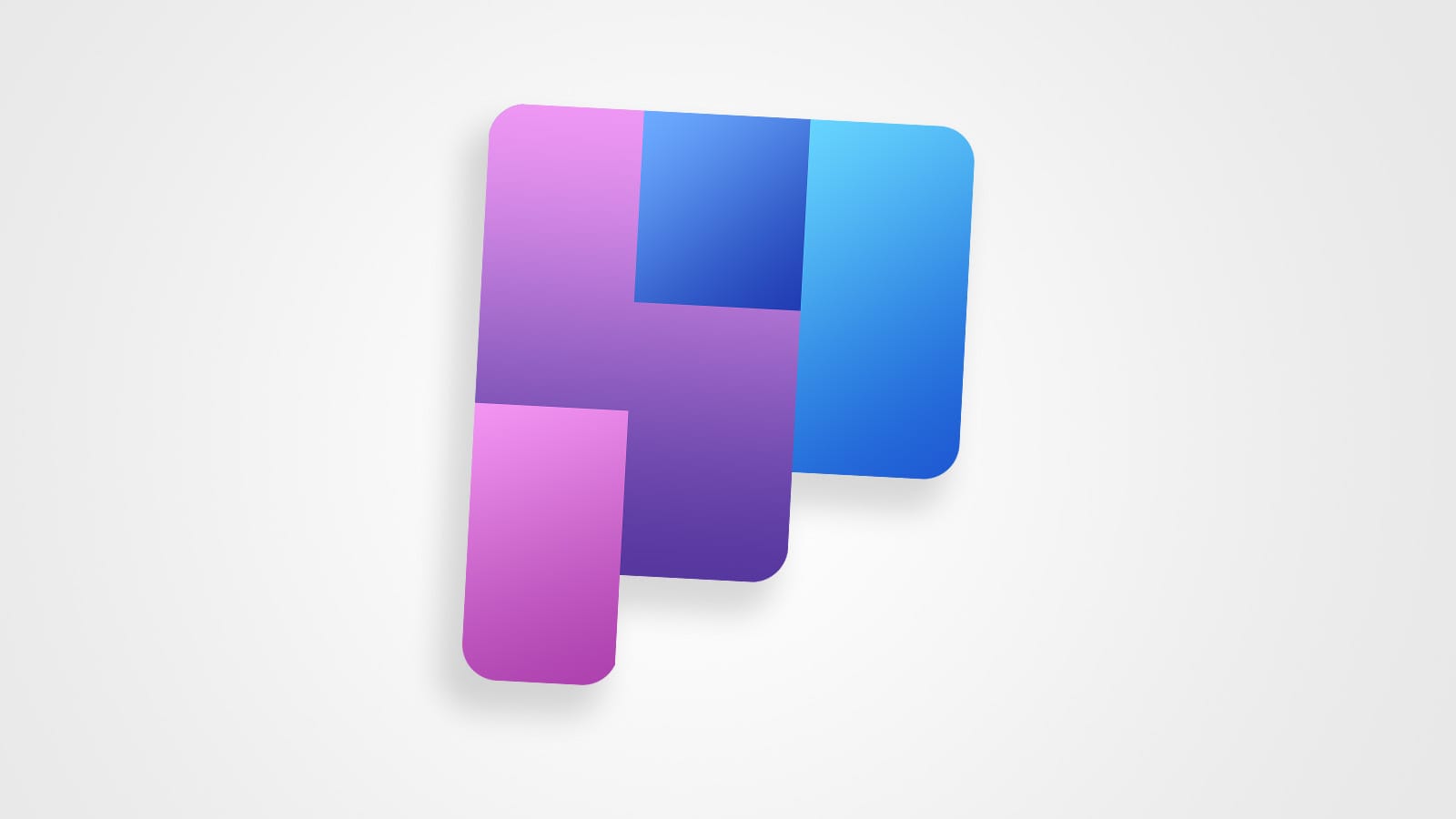
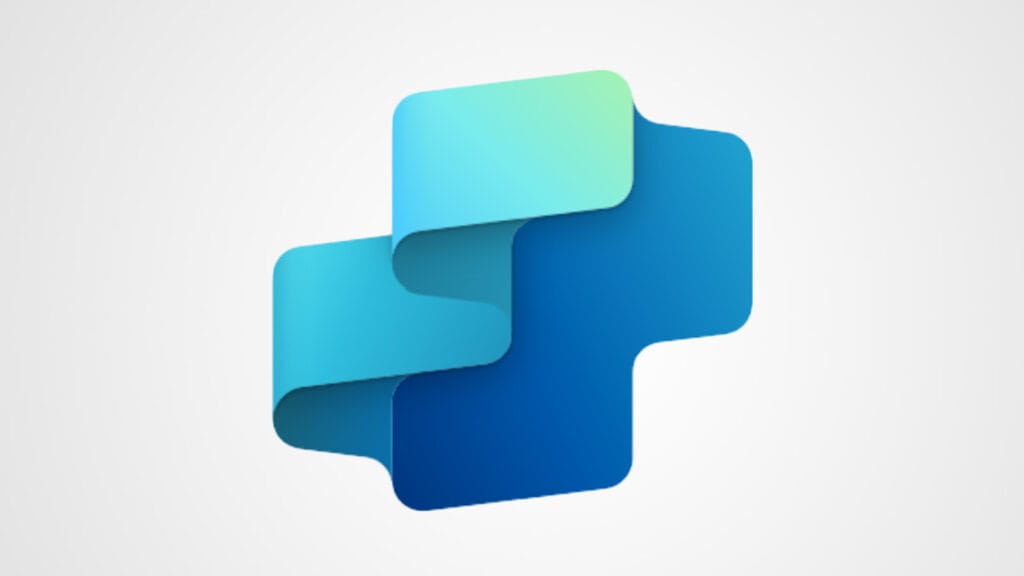
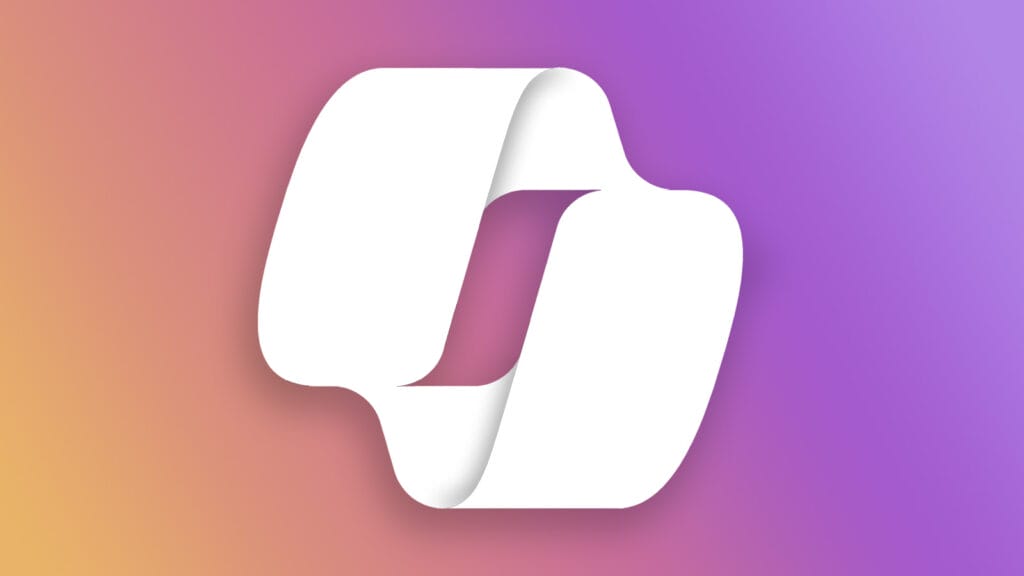
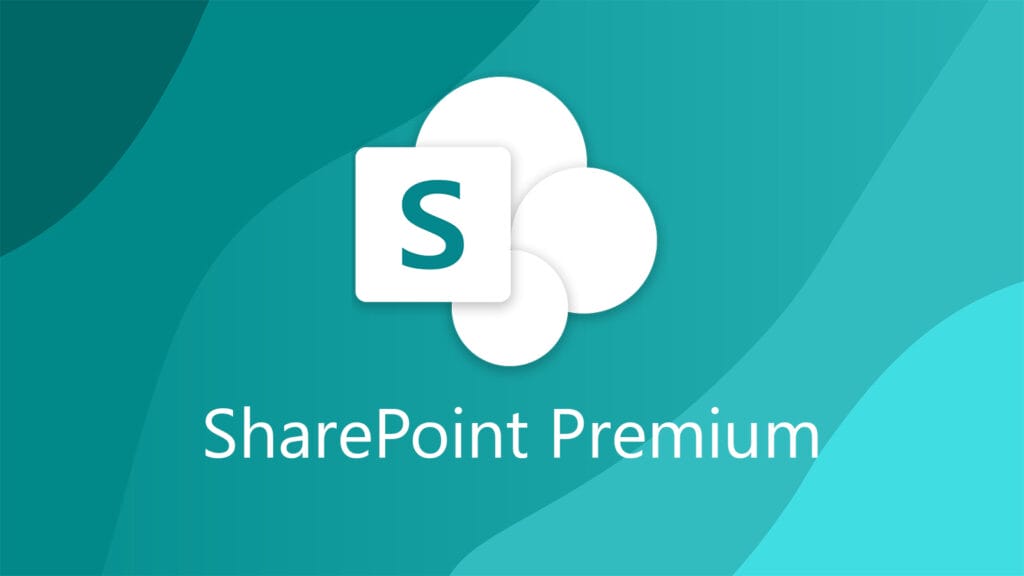


Vielen Dank für diese Aufstellung. Jetzt bin ich gespannt, wann wir davon etwas sehen können.
Für private Planner und Planner in Privaten- und Shared-Channels verwenden wir übrigens Lightweight Plans. Die fehlen mir hier etwas. Inklusive der Oberfläche zur Anlage.
Wir haben das über unser Ticketsystem per Skript automatisiert.
Insbesondere unsere Entwickler wollen eine Kanban Ansicht und die gibt es in ToDo leider nicht, daher bekommen sie private Planner.
Die Abbildung der Channel-Mitgliedschaften müsste sich auch mehr oder weniger einfach skripten lassen.
Nach allem, was ich dazu finden konnte, bleiben die Lightweight Plans bestehen.
Hallo Simone, vielen Dank für dein Feedback und deine Inputs. Die Lightweight Plans (Roster Container) sind ein sehr spezifisches Thema, zudem ist zur Zeit keine Oberfläche zur Anlage vorhanden und sie können nur mittels API, also Script, erstellt werden. Nebst den gruppenbasierten Plänen und den Lightweight Plans können nun auch Personal Plans, auch über die Graph API, erstellt werden.
Pingback: Aufgabenmanagement mit dem Microsoft Planner 2024: Tutorial, Erfahrungsbericht und Empfehlungen | Productivity News vom 01.01.2024