Im Frühling 2024 hat Microsoft aus Power Virtual Agents das Copilot Studio gemacht. Die grösste Anpassung ist, dass in Copilot Studio nun sogenannte «generative Actions» zur Verfügung stehen, welche in die Chatflows mit eingebaut werden können. Wir haben das für euch getestet.
Dieser Beitrag erschien ursprünglich am 12. Oktober 2022 von Julian Ulrich und wurde Ende März 2024 nach der Umstellung auf Copilot Studio von Reto Stadelmann überarbeitet und erneut veröffentlicht.
Nach der generellen Einführung des M365 Copilot sind die Bot-Funktionalitäten aus dem ehemaligen Power Virtual Agents neu auch mit KI-Unterstützung verwendbar. Wir haben uns angeschaut, wie man einen simplen Chatbot mit der Analyse von Dokumenten auf SharePoint bauen kann.
Copilot Studio: Getesteter Use Case
Dies war unser aller erster Versuch der Dokumentenanalyse mit Copilot. Wir wollten deshalb einen simplen Chatbot bauen, welcher es Mitarbeitenden ermöglicht, Fragen zu HR-Themen zu stellen und durch die generative KI beantworten zu lassen. Die Antworten werden dabei nicht explizit programmiert, wie das bisher nötig gewesen wäre, sondern mittels Copilot automatisch aus den entsprechenden Dokumenten extrahiert.
Als Datenquelle können sämtliche SharePoint-Bibliotheken definiert werden.
Für diesen Test habe ich einige Dokumente, Vorgaben und Reglemente in einer HR-Bibliothek als Quelle festgelegt.
Copilot Studio: Setup
Um Daten aus Dokumenten aus SharePoint zu erhalten, muss Copilot bzw. unser Bot auf diese Daten zugreifen dürfen. Damit der Bot auch tatsächlich immer nur gemäss der geltenden Berechtigungen des am Bot angemeldeten Users handelt, ist eine Konfiguration nötig. Diese wurde nach folgender Anleitung erledigt: SETUP at microsoft/CopilotStudioSamples (github.com)
Die Authentifizierung ist ziemlich komplex und benötigt Globale Administratorenrechte. Es ist davon auszugehen, dass dies in Zukunft noch wesentlich einfacher werden wird.
Copilot Studio: HR Info Chatbot erstellen
Wir haben uns zu Demozwecken entschieden, dies auf den Conversation Start Trigger zu legen, so das man begrüsst wird und direkt losfragen kann.
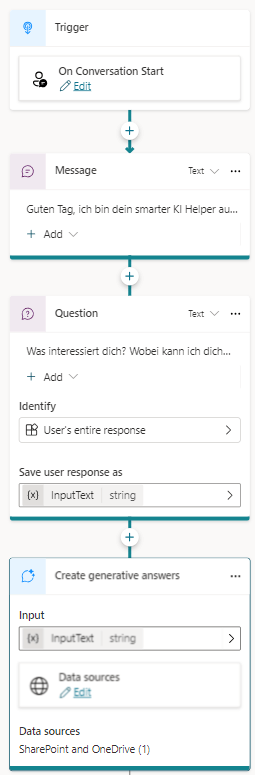
Der Bot fragt ab, für was sich der Benutzer interessiert, und sucht dann aufgrund der Antwort in den entsprechend konfigurierten Datenquellen mittels der Action «Create generative answers» danach. Falls der Copilot etwas findet, wird eine Antwort zurückgegeben.

Bei dieser Abfrage nach den Feiertagen wurde nun also in der Dokumentenbibliothek nach Antworten gesucht. Fündig wurde der Copilot im Dokument Personalreglement und verlinkt auch direkt darauf.
Dies ist natürlich nur eine simple Integration, aber durch die breit gefächerten Möglichkeiten der Bots kann die KI vielseitig eingesetzt werden.
Integration des eigenen Copiloten in SharePoint
Um den Bot zu verwenden, haben wir ihn mittels SPFX Webpart in unsere Demonstrationsumgebung eingebunden. Auf der Seite des HR-Teams kann der Bot nun befragt werden. Im Repo des Samples ist ebenfalls ein SPFX-Webpart vorhanden, welches nur noch parametrisiert und gebuildet werden musste.
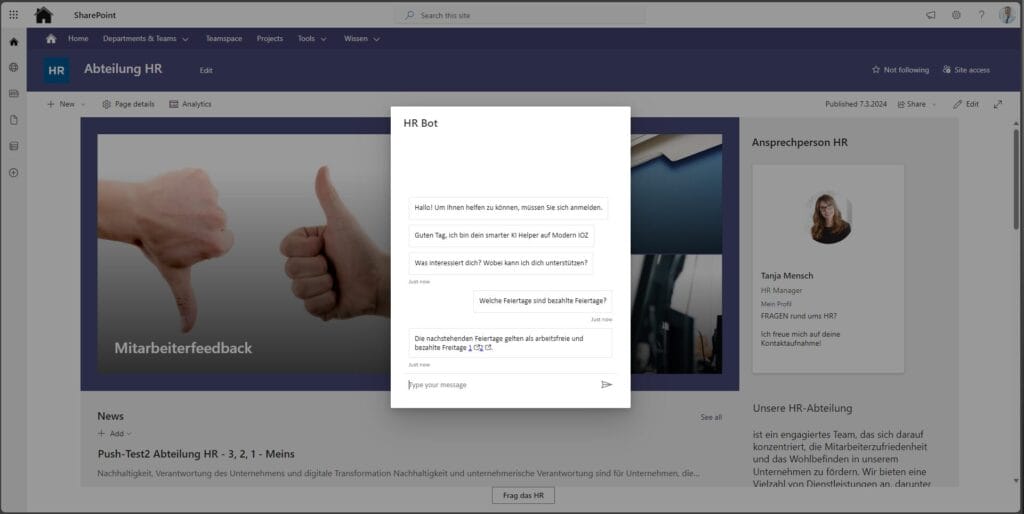
Fazit zum Copilot Studio
Die Integration in bestehende Bots mit den neuen KI-Actions ist sehr einfach. Auch neue Bots können problemlos erstellt werden. Im Einsatz haben wir jedoch festgestellt, dass die Quelldokumente sehr entscheidend sind. Mit Office-Dokumenten kann der Copilot etwas besser umgehen als mit PDFs und generiert etwas genauere Antworten.
In einem Einsatzgebiet, in welchem ein hoher Wissensbedarf herrscht, könnte ein Chatbot eine grosse Hilfe sein. Denken wir beispielsweise an Bibliotheken mit technischen Dokumentationen, freigegebene Dokumente aus dem Qualitätsmanagement, etc.
Die weiteren Inhalte in diesem Blog stammen vom ursprünglichen Beitrag aus dem Herbst 2022, sind überprüft und sind weiterhin gültig.
Wo finde ich die Power Virtual Agents Chatbots?
Microsoft Power Virtual Agents hat zwei Interfaces um Bots zu erstellen und zu verwalten:
- Es gibt eine Power Virtual Agents Web App, welche sich eher für IT Admins und komplexere Bots eignet. Diese wird über die folgende URL geöffnet: https://web.powerva.microsoft.com, respektive: https://copilotstudio.microsoft.com
- Die Power Virtual Agents Teams App eignet sich für simplere Bots. Hierzu klicken Sie in Teams in der App Bar (links) auf die 3 Punkte und suchen nach «Power Virtual Agents» und fügen es in Teams hinzu.

Bots können nicht nur in Teams veröffentlich werden, sondern auch auf anderen Kanälen. Zum Beispiel können Sie den Bots direkt als iframe auf Ihrer Webseite einbinden.
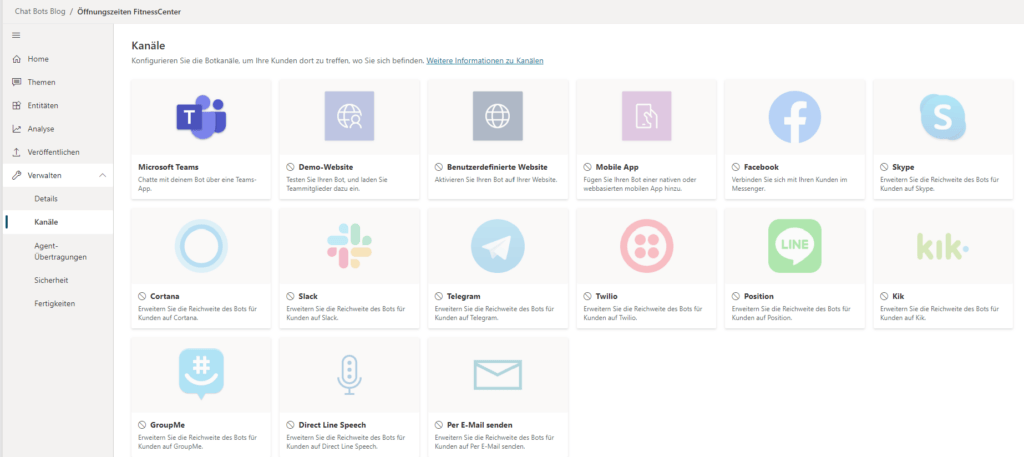
Einen Chatbot mit Power Virtual Agents erstellen – so gehts
Als ersten Schritt fügen wir die Teams App hinzu. Wir sehen nun die Startseite von Power Virtual Agents.
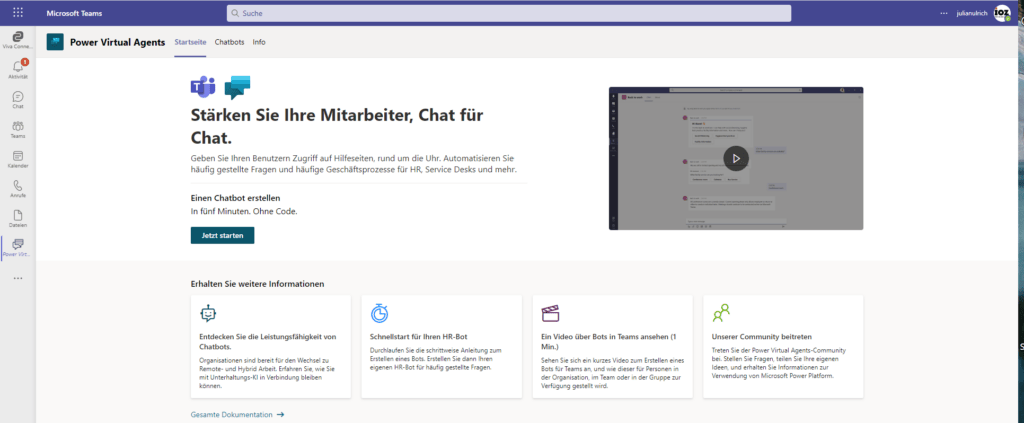
Einen neuen Chatbot anlegen
Mit einen Klick auf «Jetzt starten» beginnt der geleitete Prozess für die Erstellung eines Bots. Als Erstes werden wir gefragt, in welchem Teams wir den Chatbot hinzufügen möchten. Alle Teams-Mitglieder haben dann Zugriff auf den Chatbot. Für die Erstellung dieses Blogposts habe ich ein gleichnamiges Team in Teams angelegt: Chatbots Blog ;-).
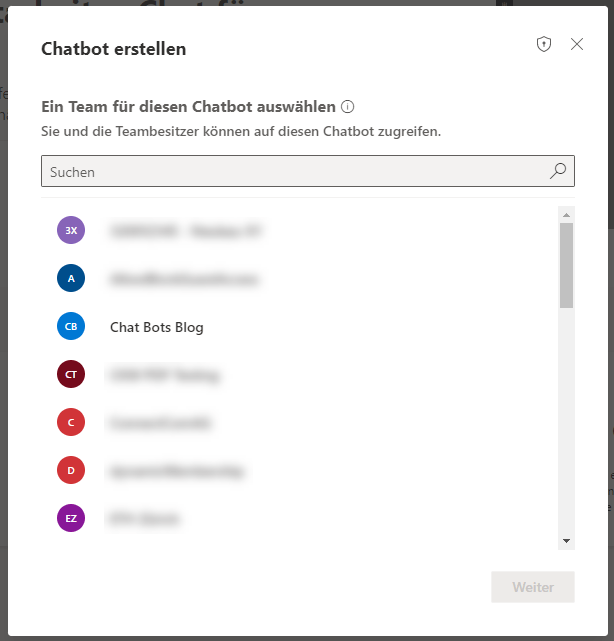
Sie werden dann aufgefordert, dem Bot einen Namen zu geben und eine Sprache auszuwählen. Die Sprache ist wichtig, da Ihr Bot bereits vorgefertigte Texte wie die Begrüssung oder Verabschiedung beinhaltet, welche in der gewählten Sprache hinzugefügt werden.
Chatbot Thema und Trigger-Ausdrücke festlegen
Als nächsten Schritt erstellen wir unsere Themen, welche wir mit diesem Bot behandeln möchten. Mit einem Thema ist hier ein bestimmter Gesprächsablauf gemeint. Ein Bot kann mehrere Themen beinhalten, welche durch jeweils unterschiedliche Trigger-Ausdrücke gestartet werden.
Hierzu wechseln wir links in der Navigation auf [Themen]. Es werden uns nun die vorgefertigten Themen angezeigt. Die ersten vier, welche mit in der Beschreibung auf Lektion starten, sind eine Anleitung für Sie als Hilfe. Können aber gelöscht oder deaktiviert werden.
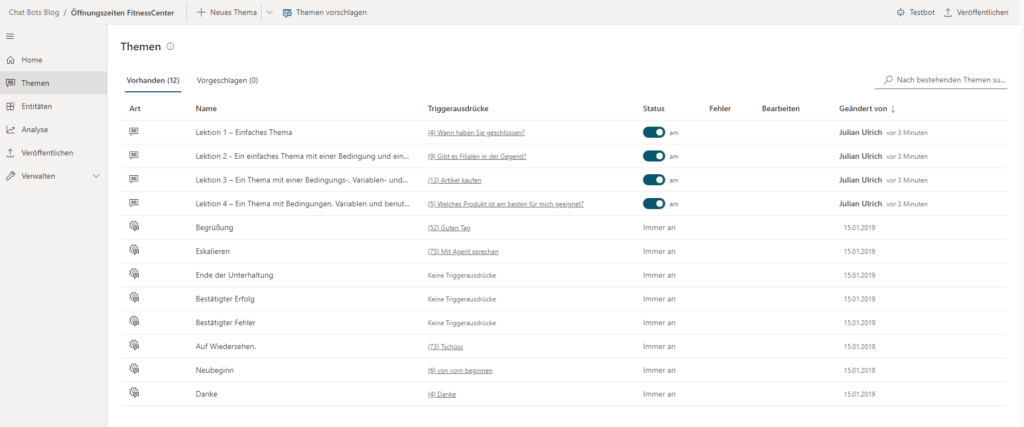
Beim Erstellen eines Themas werden als Erstes die Trigger-Ausdrücke abgefragt. Diese Ausdrücke aktivieren den Chatbot und teilen ihm mit, zu welchem Thema die Konversation nun stattfinden soll. Am besten funktionieren kurze Sätze. Aber auch nur Stichworte sind möglich. Microsoft empfiehlt, 5-10 Trigger-Ausdrücke mit jeweils 5-15 Wörtern zu verwenden.
In meinem Beispiel möchte ich die Öffnungszeiten von einem firmeninternen Fitnesscenter behandeln.
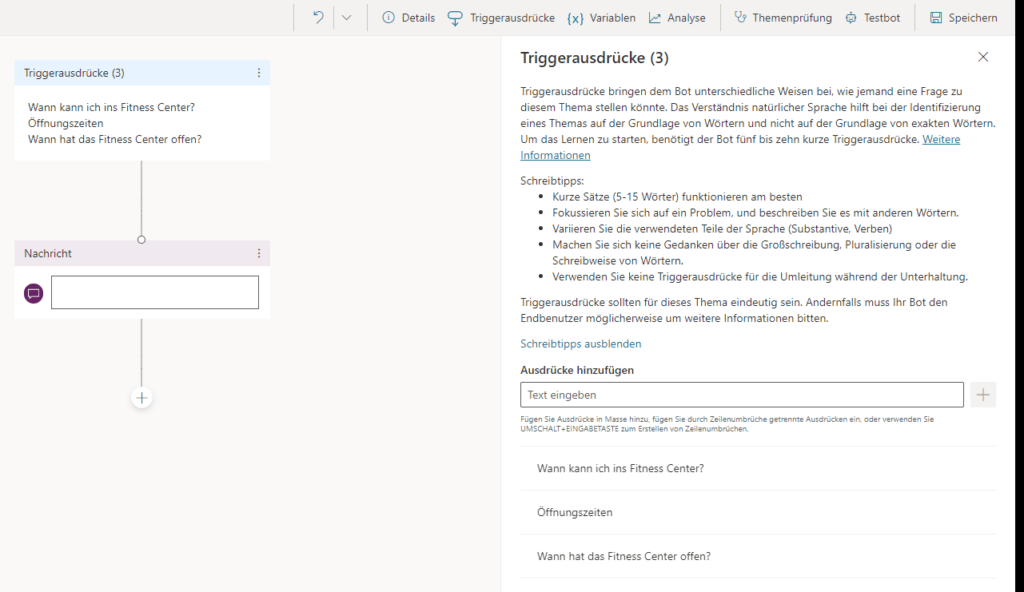
Gesprächsablauf im Chatbot aufbauen
Nachdem wir die Trigger-Ausdrücke definiert haben, geht es an den Aufbau des Gesprächsablaufes. Dazu stehen verschiedene Konversationsblöcke zur Verfügung:
- Eine Frage stellen: «Ask a question»
- Eine Aktion aufrufen: «Call an action»
- Eine Nachricht anzeigen: «Show a message»
- Zu einem anderen Thema wechseln: «Go to another topic»
Mit einem Klick auf das + können Konversationsblöcke vorweg in den Chatbot eingefügt werden.
Im nachfolgenden Beispiel stellt der Chatbot eine Frage und bietet eine Multiple Choice als Antwortmöglichkeit. Pro Antwortoption wird ein neuer «Weg» geöffnet, in dem wir unterschiedliche weitere Aktionen einleiten können. Ich möchte hier als erstes vom Benutzer wissen, welches Fitnesscenter er oder sie besuchen möchte: Sursee 1. OG, Luzern 3. OG oder Luzern 5. OG.
Pro Auswahl habe ich nun die Möglichkeit, unterschiedlich weiter fortzufahren.
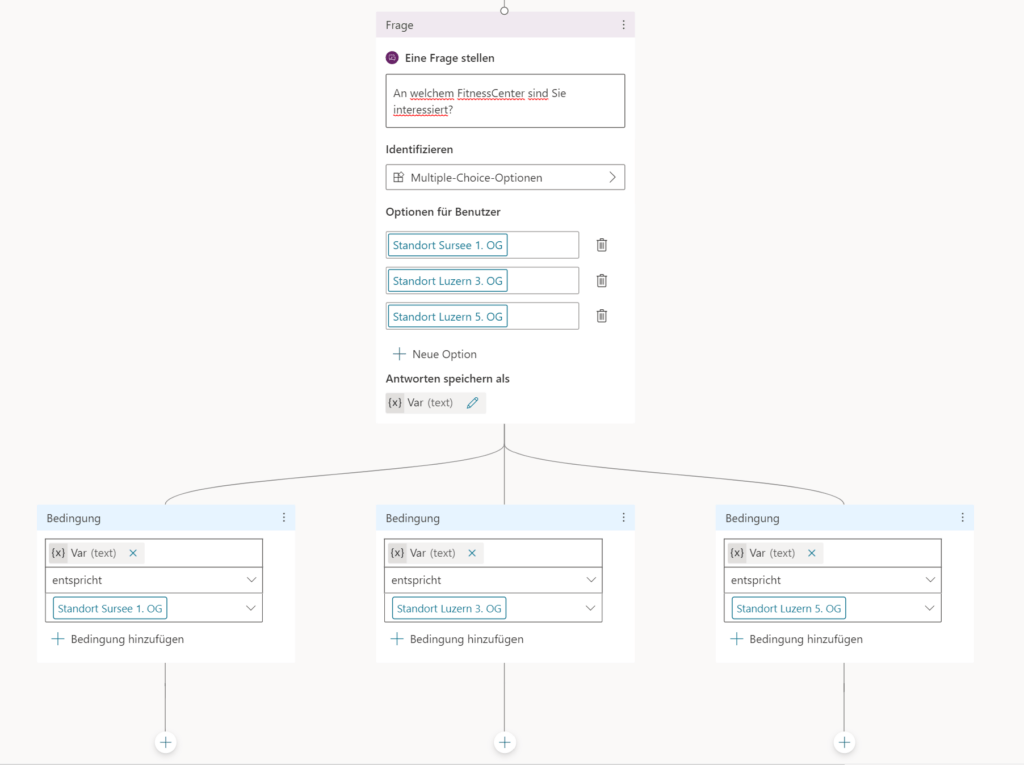
- Leider hat unser Fitnesscenter am Standort Sursee zurzeit wegen Bauarbeiten geschlossen 😊. Daher möchte ich hier als Folgeaktion eine entsprechende Nachricht anzeigen.
Die beiden in Luzern sind offen und können besucht werden.
- Beim 3. OG gebe ich die Öffnungszeiten direkt als Antwort im Gesprächsverlauf aus.
- Beim 5. OG benötige ich vom Benutzer oder der Benutzerin noch weitere Informationen. Ich möchte hier automatisch eine Reservation des Fitnesscenters machen, daher benötige ich noch seine gewünschte Zeit und Dauer.
Das Ganze sieht dann so aus: Zwei Mal gibt der Chatbot einfach eine Nachricht aus. Beim dritten Punkt stellt er eine weitere Frage, in der der User das Datum und Uhrzeit angeben muss. Nach der Eingabe startet direkt aus dem Bot einen Power Automate Flow, welcher die Reservierungsanfrage versendet. Dieses Starten des Flows entspricht der Aktivität «Call an Action». Dies kann aber auch ein komplexerer Flow sein, der bspw. Automatisch prüft, ob das Fitnesscenter frei ist und das Resultat direkt wieder im Bot ausgibt.
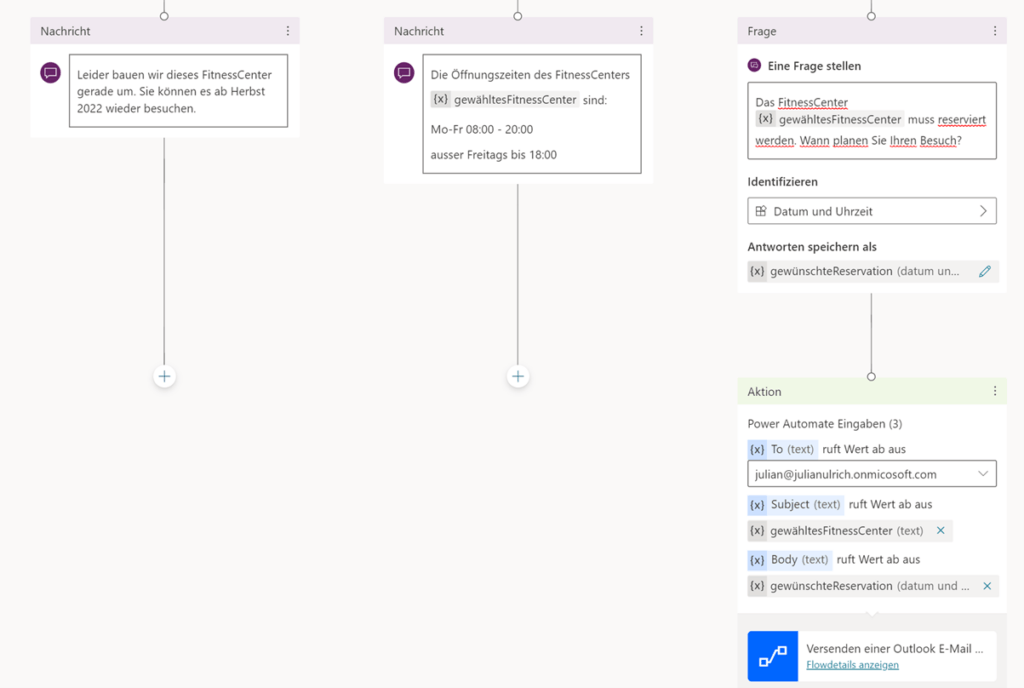
Den Chatbot veröffentlichen
Als Letztes müssen wir den Bot noch veröffentlichen. Dies muss nach jeder Änderung passieren, ansonsten haben die Benutzer noch die alte Version zur Verfügung.
Profi-Tipp bezüglich Variablen im Chatbot: Benennen Sie die Variablen so, dass Sie (und auch andere) wissen, was in dieser Variable gespeichert wird. Vermeiden Sie kryptische Bezeichnungen oder reine Nummerierungen. Sehr schön ist hier, dass man dies an einem Ort umbenennen kann und die verwendete Variable an allen Orten auch umbenannt wird. Die Verknüpfung geht nicht verloren.
Wie wird Power Virtual Agents lizenziert?
Für die Web App steht Ihnen zu Beginn eine Trial-Lizenz zur Verfügung. Nach Ablauf von 60 Tagen müssen Sie eine Lizenz lösen. Sie benötigen 2 Lizenzen. Zuerst müssen Sie Ihren Tenant lizenzieren. Und als nächstes die User, welche Bots erstellen und verwalten sollen.
Mehr Informationen finden Sie hier: Benutzerlizenzen zuweisen und Zugriff verwalten – Power Virtual Agents | Microsoft Docs
- Power Virtual Agents for Teams ist in allen Teams Lizenzierungen ingebriffen und benötigt keine weiteren Lizenzierungen.
- Benutzer Ihres Bots benötigen keine spezielle Lizenz. Nachdem Sie Ihren Bot veröffentlicht haben, kann jede und jeder, der auf den Ort zugreifen kann, an dem Sie den Bot veröffentlicht haben, mit dem Bot interagieren.
Welche konkreten Anwendungsfälle gibt es?
Aus meiner Sicht eignen sich Power Virtual Agents besonders für drei Anwendungsfälle:
- Chatbots zur Beantwortung von häufig gestellten Fragen
- Chatbots, um Informationen zu kommunizieren/veröffentlichen (wie im Beispiel die Öffnungszeiten)
- Chatbots, um Informationen zu sammeln – ganz ähnlich wie mit einem Formular, aber viel dynamischer und nicht so langweilig 😉 (wie unser Beispiel für die Reservierung des Fitnesscenters)
Fazit zu Power Virtual Agents
Power Virtual Agents ist ein cooles und leistungsfähiges Tool, mit welchem Chatbots einfach und schnell angelegt werden können. Jegliche klaren und definierbaren Abläufe und Informationen können so automatisiert werden, um dem Mitarbeitenden eine echte Hilfe bieten zu können.
Für grössere Organisationen kann dies einen echten Mehrwert bieten. Gerade in den administrativen Bereichen und Tätigkeiten. Besonders die Integration in Microsoft Teams sorgt dafür, dass beispielsweise ein FAQ-Bot jederzeit nur einen einzigen Griff entfernt bereitsteht.
Bei kleineren Organisationen sehe ich hier eher ein Problem bei der Akzeptanz, da doch lieber der Austausch direkt und persönlich gesucht wird.
Über die Funktionalität «Call an Action» können Cloud-Flows aus Power Automate miteinbezogen und das Einsatzfeld des Bots dadurch dramatisch erweitert werden.
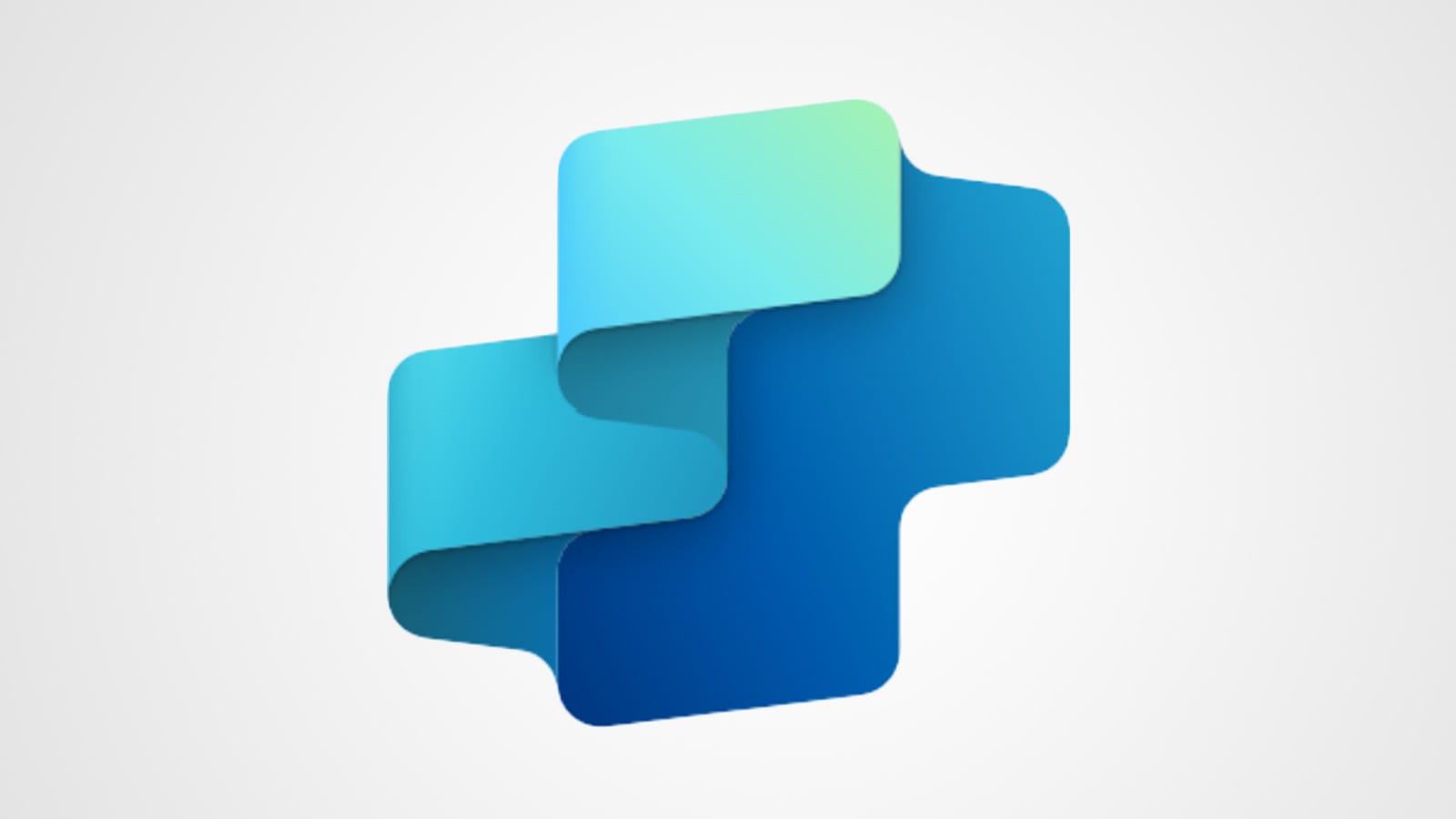
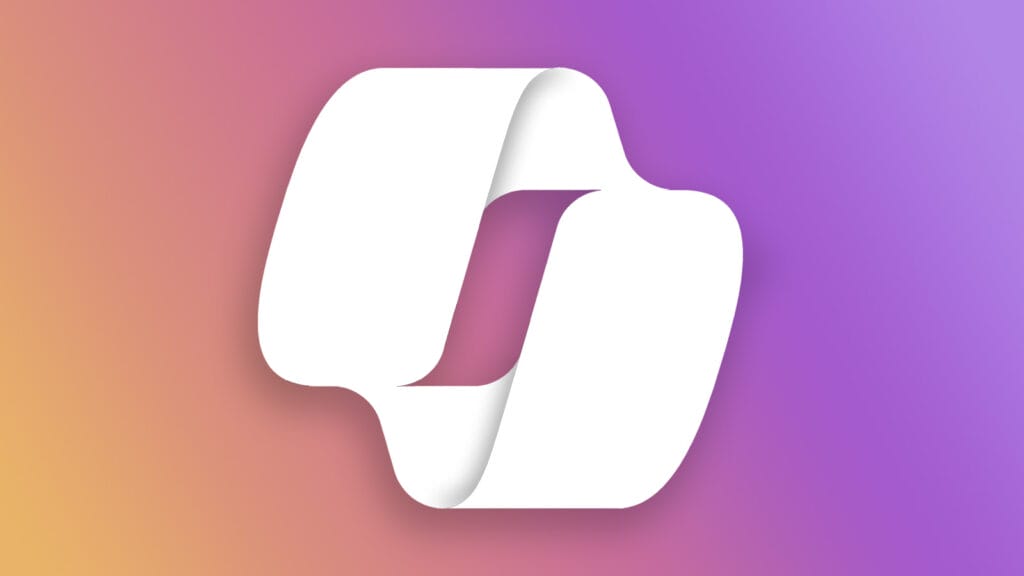
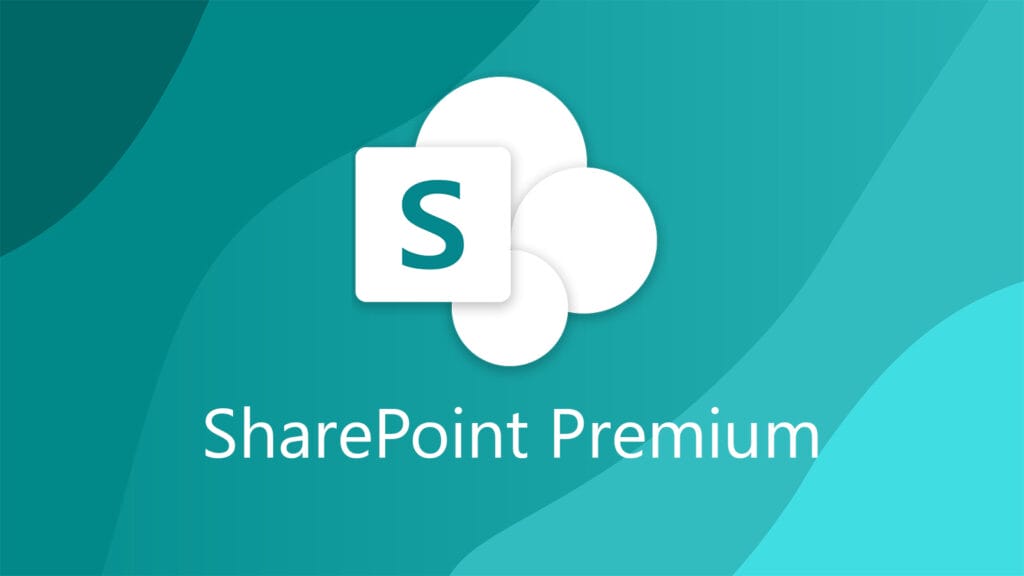
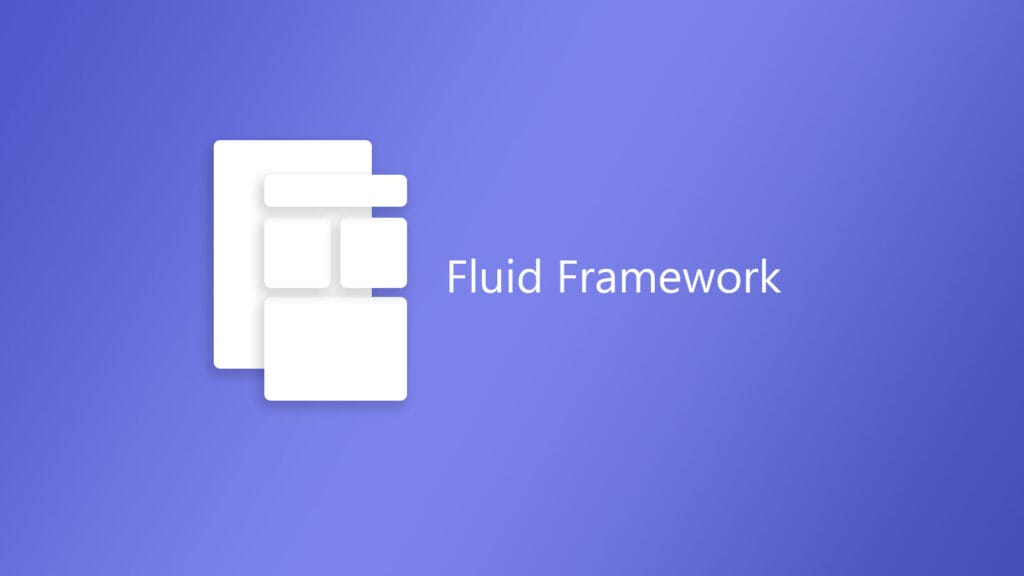


Beitrag teilen
Geschrieben von
Reto Stadelmann
Content Services Developer
Profil anzeigen