- Nr. 1: In Teams Meetings das eigene Video für sich selber verstecken
- Nr. 2: In Teams Meeting-Chats die Formatierungen nutzen
- Nr. 3: PowerPoint Präsentationen in Teams Meetings teilen
- Nr. 4: Inhalte teilen und Systemaudio einbinden
- Nr. 5: Teams Chat-Nachrichten mit Lesezeichen markieren und über Slash-Befehl «/gespeichert» wieder abrufen
- Nr. 6: Teams via Drag & Drop nach eigenem Gusto sortieren
- Nr. 7: Mitarbeitende und Teamkollegen/-kolleginnen loben
- Nr. 8: In Microsoft Teams mit sich selber chatten
- Nr. 9: Co-Organisatoren in Teams Meetings benennen
- Zusatztipp Nr. 10: Microsoft Teams Chats einesehen, beschränken oder blockieren
Nr. 1: In Teams Meetings das eigene Video für sich selber verstecken
Es kann störend sein, in Teams Meetings den eigenen Videofeed von sich selber zu sehen. Das eigene Videobild kann man für sich selber vestecken, während es für alle anderen Meeting-Teilnehmenden sichtbar bleibt.
Das geht ganz einfach: Im eigenen Videobild wird mittels der bekannten drei Punkten […] das Kontextmenu aufgerufen. Hier befindet sich die Funktion «Für mich ausblenden».

Nr. 2: In Teams Meeting-Chats die Formatierungen nutzen
In Microsoft Teams-Chats steht ein Texteditor zur Verfügung. Der völlig banale Tipp: Nutzt ihn! Nutzt die Formatierungen wie Fettdruck, Kursivschrift, Aufzählungen etc. um die Nachrichten ansprechender zu gestalten und dadurch die Aufmerksamkeit und die Wirksamkeit eurer Messages zu erhöhen.
Über das [!] Ausrufezeichen lässt sich eine Nachricht als wichtig markieren. Sie wird optisch noch mehr von den anderen Chat-Messages abgehoben.
Nr. 3: PowerPoint Präsentationen in Teams Meetings teilen
Ganze Bildschirme oder nur einzelne Bildschirmfenster zu teilen, kennen die allermeisten Userinnen und User bereits. Dass man aber direkt eine PowerPoint Präsentation in einem Teams Meeting teilen kann und dazu einige richtig coole Präsentationswerkzeuge nutzen kann, ist immer noch ein Geheimtipp. So funktioniert’s:
Das [Teilen] Menu in der Teams Meeting Funktionsleiste aufrufen und nach unten scrollen. Dort werden die zuletzt verwendeten Präsentationen vorgeschlagen. Die gewünschte Präsentation anwählen.

Anschliessend öffnet sich die Präsentation, zusammen mit einigen sehr praktischen Präsentationswerkzeugen:

Die Werkzeuge für das Lenken der Aufmerksamkeit auf den Folien befinden sich direkt unterhalb der aktuellen, gross dargestellten Slide:
- Klassischer Cursor: Die Teilnehmenden sehen den ganz normalen Mauszeiger
- Laserpointer: Mit einem rot leuchtenden Punkt kann auf Inhalte auf den Folien hingewiesen werden. Bei geklickter Maustaste kann mit dem Laserpointer auch gezeichnet werden auf den Folien, die gezeichneten Linien verschwinden nach kurzer Zeit wieder
- roter Stift: Mit diesem Werkzeug kann auf den Folien permanent gezeichnet und markiert werden
- gelber Marker: Markierungswerkzeug, welches Inhalte halbtransparent überdeckt
- Radierer: entfernt alle Kritzeleien auf den Folien wieder
Wie kann verhindert werden, dass Personen in Microsoft Teams Meetings selbstständig in Präsentationen herumblättern?
Das eigenständige Navigieren in geteilten PowerPoint Präsentationen kann blockiert werden. In der Kopfzeilen-Funktionsleiste hat sich mit der aufgestarteten Präsentation auch das Menu erweitert. Hier befindet sich unter anderem die Funktion [Privatansicht]. Mit der Aktivierung der Privatansicht wird es den anderen Teilnehmenden verunmöglicht, selber zwischen den Folien umherzuspringen.
Nr. 4: Inhalte teilen und Systemaudio einbinden
Präsentierende haben die Möglichkeit, zusammen mit dem Inhalt des Bildschirms auch das Systemaudio zu übertragen. Wird also beispielsweise ein Video auf dem Screen des Referenten abgespielt, kann er dadurch den Videoton miteinschliessen. Die Checkbox steht zur Verfügung, wenn das Menu zum Teilen von Inhalten ausgeklappt wird:

Nr. 5: Teams Chat-Nachrichten mit Lesezeichen markieren und über Slash-Befehl «/gespeichert» wieder abrufen
Auch dieser Trick ist ein wahrer Geheimtipp. Jede Chatnachricht kann über das Menu mit den drei Punkten […] mit einem Lesezeichen markiert werden. Soweit so gut. Doch wie lassen sich diese Bookmarks in Microsoft Teams wieder finden?
Mit dem Slash-Befehl [/gespeichert]. Einfach in der Suchbox in der Kopfzeile von Microsoft Teams /gespeichert eingeben und schon werden sämtliche mit Lesezeichen markierten Nachrichten aufgelistet.
Das ist längst nicht der einzige Slash-Befehl: Hier gibt es eine Übersicht über alle Slash-Befehle in Microsoft Teams.
Nr. 6: Teams via Drag & Drop nach eigenem Gusto sortieren
Den Navigationsbereich mit den verschiedenen Teams, in welchen man Mitglied ist, kann man via Drag & Drop sortieren. Einfach das Team beim Titel packen und an die gewünschte Position verschieben. That’s it.
Nr. 7: Mitarbeitende und Teamkollegen/-kolleginnen loben
Es kostet nichts, ist in 2 Minuten erledigt, entfaltet bei der Empfängerin oder dem Empfänger aber eine riesige Wirkung: Lob aussprechen. In Microsoft Teams gibt es dafür zwei Möglichkeiten:
- Lob aussprechen mit der Lob-App (gepoweret by Microsoft Viva Insights)
In Microsoft Teams Chats kann über das erweiterte Menu unterhalb der Textbox eine Lob-App aufgerufen werden. Es öffnet sich ein überschaubarer Editor, in welchem man ein Lob formulieren, dieses mit Badges anreichern und einer Person zusenden kann.
Diese Form von Lob ist eine Funktionalität aus Microsoft Viva Insights. Dort werden die Lobesnachrichten gesammelt und es gibt eine eigene Suite für das Verwalten von Lobsagungen - Lob aussprechen als einfache Chatnachricht
Beim Loben ist die Form des Lobes zweitrangig; der Akt des Lobens selber ist es, in welchem der Wert liegt. Daher kann ein Lob auch einfach als Chatnachricht formuliert und gesendet werden.
Nr. 8: In Microsoft Teams mit sich selber chatten
Was wir von Whatsapp oder von Slack kennen, ist seit Juni 2022 auch in Microsoft Teams möglich geworden: Einen persönlichen Chat mit sich selber führen. Der eigene Chat ist automatisch unter den angehefteten Chats ganz oben im Navigationsbereich aufgetaucht.
Der Chat mit sich selber ist im Alltag praktisch für:
- Vorformulierte Textschnipsel «speichern»
- Spannende Links aus dem Internet zwischenspeichern
- Dinge ausprobieren
Besonders hilfreich ist der eigene Chat, um schnell und unkompliziert Inhalte wie Links, Texte, Bilder etc. vom Handy auf den Desktop-PC zu bekommen. Egal von welchem Gerät der Inhalt gepostet wird, er wird fortan aus der Cloud gesyncht und ist auf jedem Gerät abrufbar.
Nr. 9: Co-Organisatoren in Teams Meetings benennen:
Wer ein Teams-Meeting anlegt, hat Zugriff auf die Meetingoptionen. Es gibt zwei Möglichkeiten, um an diese Optionen zu gelangen: Via öffnen des Kalendertermins im Kalender in Microsoft Teams (nicht in Outlook!). Oder wenn das Meeting bereits gestartet hat via Dreipunkte-Menu […] in der Kopfzeile. Darin kann man unter anderem die folgenden Einstellungen vornehmen:
- Steuerung des Wartebereiches und der Beitrittsbedingungen
- Ein- und Ausschalten der Ankündigungen bei Zutritten zum Meeting oder beim Austritt vom Meeting
- Steuern dern Präsentationsberechtigungen
- Zulassen oder Blockieren der Mikrofone der Teilnehmenden
- Zulassen oder Blockieren der Kamera der Teilnehmenden
- Ein- und Ausschalten der automatischen Aufzeichnung
- Aktivieren und Deaktivieren des Chats
Neuerdings ist es möglich, jemandem im Meeting die Rolle einer/eines Co-Organisatorin oder Co-Organisators zu erteilen. Diese Person wird mit einem Banner über die neue Rolle informiert und hat sofort ebenfalls Zugriff auf diese Meetingoptionen.

Dies ist aber nur möglich, wenn die Person vorgängig zum Meeting eingeladen wurde. Wurde die Teilnehmerin oder der Teilnehmer spontan aus dem Meeting heraus angefragt, steht diese Funktion nicht zur Verfügung.
Diese Meeting-Optionen können auch in Outlook aufgerufen werden oder auch, wenn man den Termin aus dem Kalender in Microsoft Teams heraus öffnet.
Zusatztipp Nr. 10: Microsoft Teams Chats einesehen, beschränken oder blockieren
Dieser Tipp richtet sich vorallem an Schulen und Bildungseinrichtungen, welche den Austausch unter den Schülerinnen und Schülern oder den Studierenden kontrollieren wollen. Mit der Aktivierung der Funktion «Berechtigte Chats» in Microsoft Teams können den verschiedenen Usern Rollen zugeteilt werden.
Dadurch lässt sich festlegen, dass Schüler zwar mit der Lehrperson einen Microsoft Teams-Chat starten können, aber nicht untereinander. Im Blog «Beaufsichtigte Chats»: Wie Lehrpersonen in Microsoft Teams die Chats von Schülerinnen und Schülern einsehen und beschränken können lesen Sie alles Wissenswerte und erfahren, wie dies genutzt werden kann.



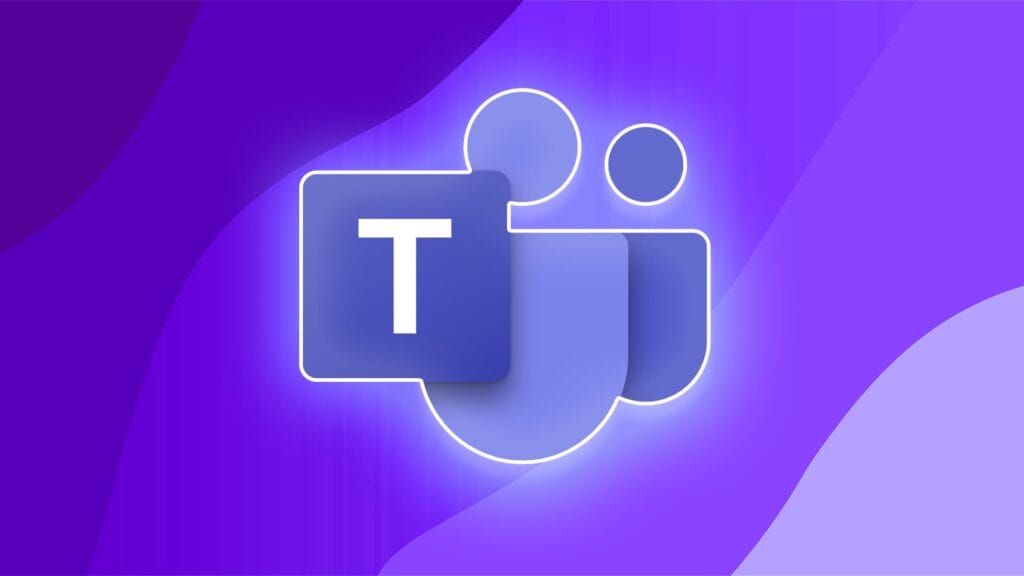

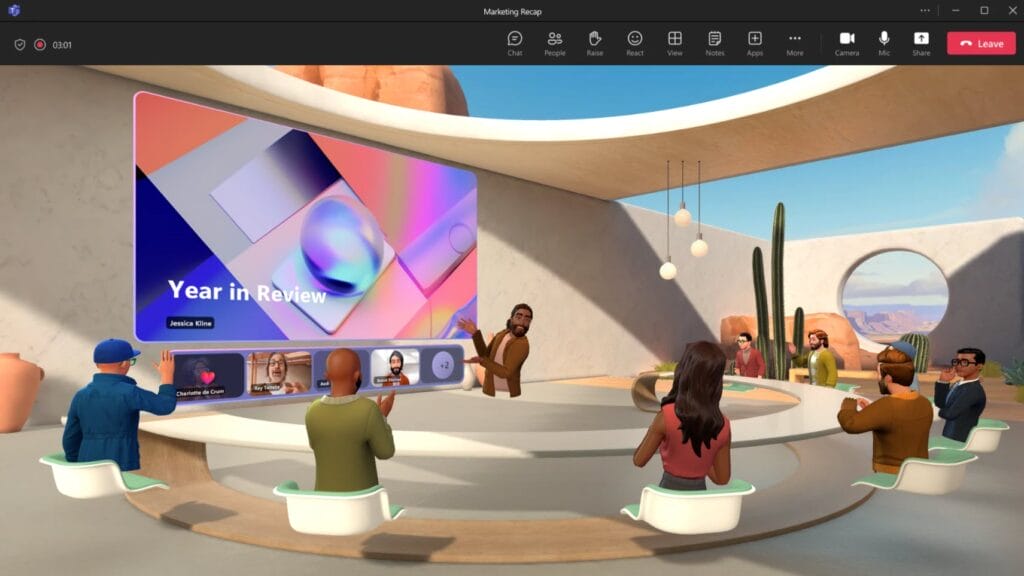


Beitrag teilen
Geschrieben von
Marco Peter
Marketingleiter
Profil anzeigen