Microsoft Search Connectors sind Konnektoren, um mit Microsoft Search auch Inhalte weiterer Systeme ausserhalb von Microsoft 365 indexieren und durchsuchen zu können. Damit lässt sich über die Microsoft Search, welche sich prominent in der Header-Bar der Microsoft Productivity Apps befindet, beispielsweise auch Azure DevOps durchsuchen. In diese Artikel zeigen wir Schritt für Schritt auf, wie eine neue Connection erstellt werden kann.

Da die Microsoft Search Connectors noch im Preview sind, stehen erst ein paar Connectors zur Verfügung. In naher Zukunft wird die Auswahl stetig erweitert. Zudem können über das Connectors Preview Program auch eigene Konnektoren erstellt werden. Details zum aktuellen Status und der zur Verfügung stehenden Connectors sind hier zu finden: https://docs.microsoft.com/en-us/microsoftsearch/connectors-overview
Ziel ist es, Azure DevOps als eigene Quelle als Search Vertical, mittels Microsoft Search Connector, einzurichten und mittels Microsoft Search zu durchsuchen:
Azure DevOps App registrieren
Mit dem Azure DevOps Connector können Work Items aus Azure DevOps direkt in der Microsoft Search gesucht werden.
Damit die Microsoft Search auf Azure DevOps zugreifen und die Inhalte indexieren kann, muss in Azure DevOps eine App registriert werden. Im folgenden verlinkten Beitrag wird man durch die notwendigen Schritte durchgeführt: https://docs.microsoft.com/en-us/microsoftsearch/azure-devops-connector
Nach der Registrierung der App erhält man eine App ID wie auch Client Secret. Diese werden später für die Konfiguration des Microsoft Search Connectors benötigt, also sicherheitshalber zwischenspeichern.
Microsoft Search Azure DevOps Custom Connector einrichten
Nun sind wir ready, um den Custom Connector einzurichten. Dafür ist im Microsoft 365 Admin Center in den Einstellungen auf das «Microsoft Search Admin Center» zu navigieren. Unter Connectors kann nun ein neuer Konnektor hinzugefügt werden. Bei den bereits zur Verfügung stehenden Datenquellen ist «Azure DevOps» auswählen.
- Connection Name: Name, ID und eine Beschreibung eintragen
- Connection Settings: Azure DevOps organization, Authentication type und die in der Azure DevOps generierte App ID sowie Client secret hinzufügen. Die Infos können auch unter folgender URL nachgeschlagen werden: https://app.vssps.visualstudio.com/profile/view
Falls die Berechtigung auf die entsprechende Quelle gewährleistet ist, wir dies mit «Connection successful» quittiert.
- Configure Data: Es können die ganze Organisation oder nur selektive Projects indexiert werden
- Manage Schema: Die Eigenschaften der zur Verfügung stehenden Felder können direkt konfiguriert werden
- Manage Search Permissions: Hierbei kann definiert werden, wer die Berechtigungen auf die Such-Ergebnisse hat
- Refresh Settings: Der Index-Interval für einen Incremental-, wie auch einen Full-Index kann hier definiert werden
Nachdem die Connection erfolgreich gespeichert wurde, wird die Quelle indexiert. In der Übersicht wird die Connection nun mit weiteren Informationen wie state, last sync oder total items angezeigt. Beim Anwählen einer Connection öffnet sich ein Informationpanel mit weiteren detaillierteren Informationen.
Result Type erstellen
Nach dem Erstellen der Connection muss zunächst ein neuer Result Type erstellt werden. Der Result Type definiert, wie die Such-Ergebnisse von Azure DevOps dargestellt werden sollen. Dies kann im Microsoft Search Admin Center unter Customizations > Result Types vorgenommen werden:
- Basics: Einen sprechenden Namen verwenden
- Content Source: Den gewünschten Connector selektieren
- Rules: Es kann definiert werden, ob nach bestimmten Regeln ein Result Type angewendet werden soll
- Layout: Nun kann das Layout für die Anzeige der Ergebnisse gestaltet werden. Die verfügbaren Properties inkl. Type werden direkt angezeigt.
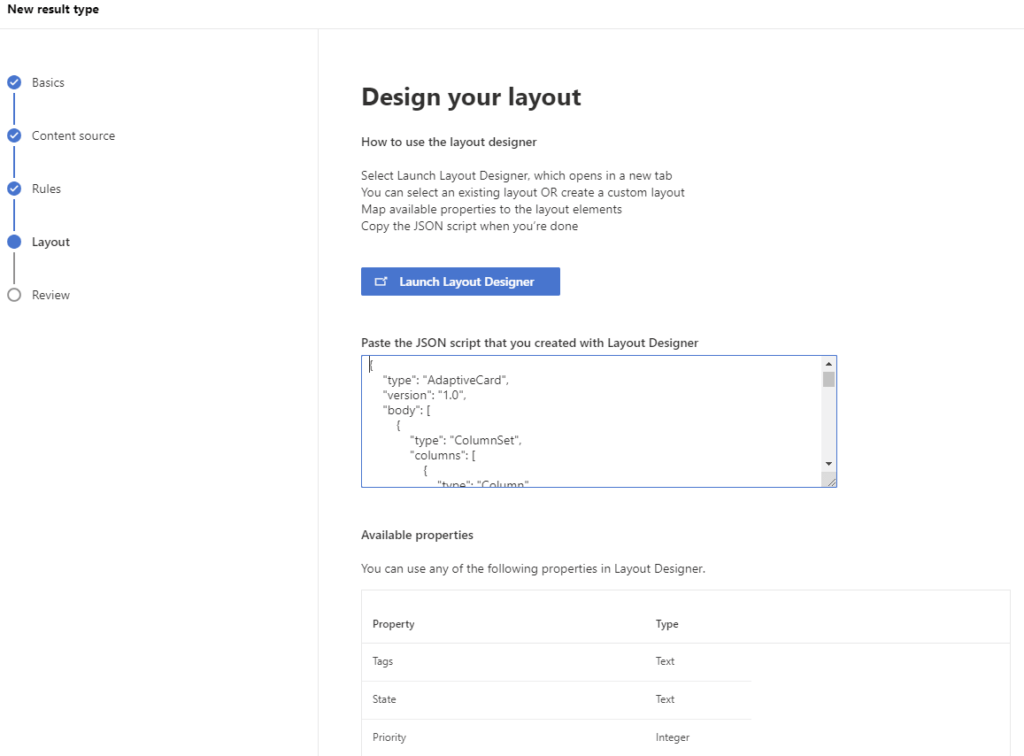
Das Layout wird mittels «Search Layout Designer» https://searchlayoutdesigner.azurewebsites.net/ gestaltet. Das generierte JSON kann dann kopiert und direkt übernommen werden.
- Review: Und fertig, die Konfiguration nochmals in der Übersicht
Search Vertical erstellen
Nun muss noch ein neues Vertical erstellt werden, welches danach in der Search-Konfiguration angewendet werden kann. Im Microsoft Search Admin Center unter Customizations > Verticals kann ein neuer Eintrag hinzugefügt werden:
- Basics: Einen sprechenden Namen verwenden
- Content Source: Den gewünschten Connector selektieren
- Query: Bei Bedarf kann der Query so angepasst werden, dass nur bestimmte Ergebnisse angezeigt werden
- Review: Und fertig, die Konfiguration nochmals in der Übersicht
Das neue Vertical lässt sich dann bei Bedarf aktivieren oder deaktivieren.
Die Administration ist nun abgeschlossen, nun geht es ans GUI.
Konfiguration Vertical in der Microsoft Search
Über die Site-Settings wird nun das auf Tenant-Level erstellte Vertical, welches als Basis den Custom Connector DevOps verwendet, so konfiguriert, dass Inhalte aus DevOps gesucht werden können.
Bei der Konfiguration wieder einen sprechenden Namen verwenden, damit die Benutzer verstehen, welche Ergebnisse sie in dem Vertical finden werden. Unter Content Source kann nun das Tenant-Vertical eingesetzt werden. Für spezifische Ergebnisse kann ein Query erstellt werden und die zur Verfügung stehenden Properties werden auch hier wieder direkt angezeigt. Zum Schluss die Aktivierung des Verticals nicht vergessen!
Et voila
Ab sofort werden in der Microsoft Search nebst den bereits vorhandenen Ergebnissen auch die Azure DevOps Work Items als Ergebnisse angezeigt und dies mit dem Custom Layout.
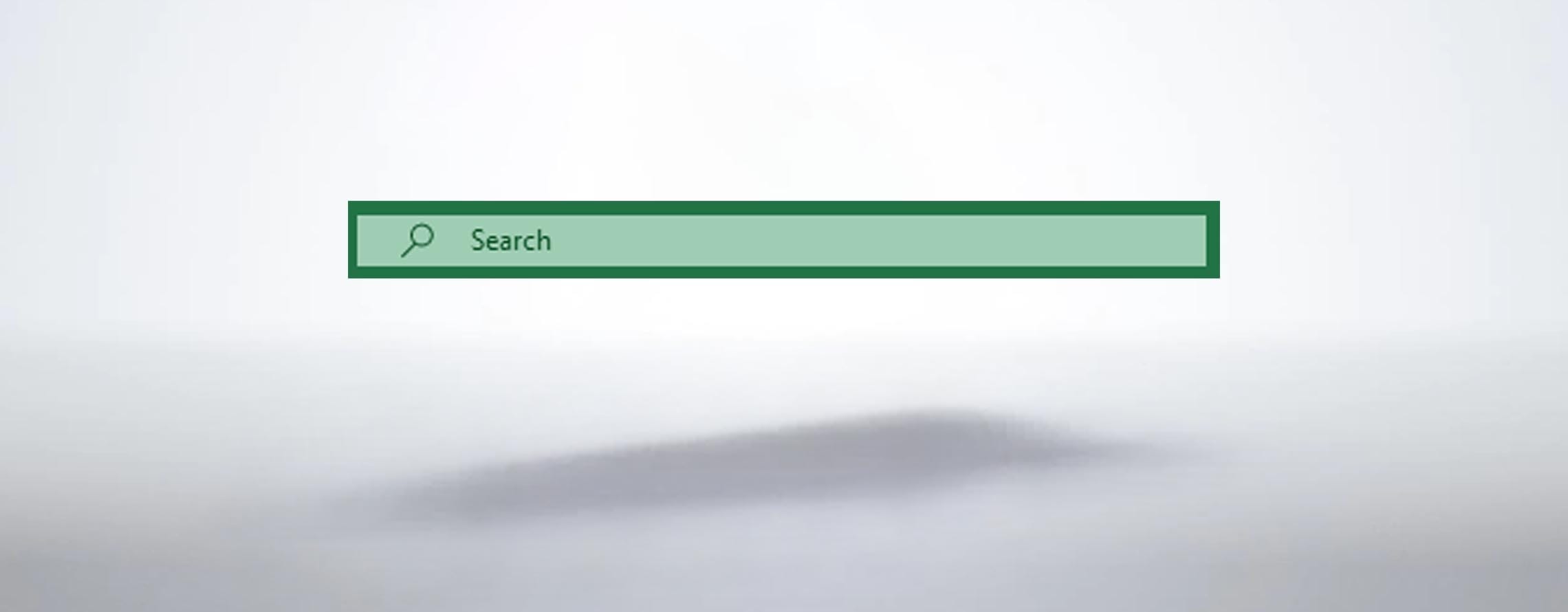
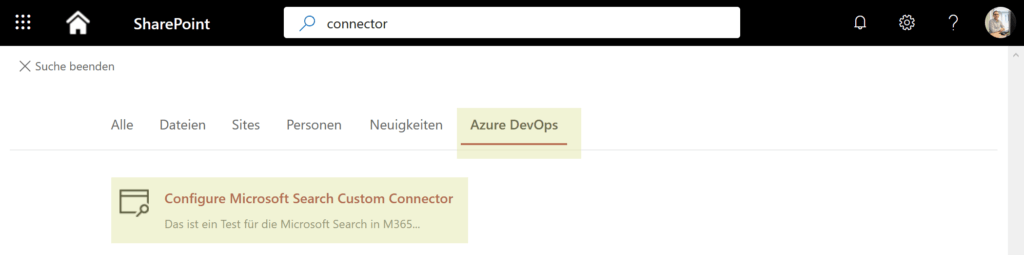
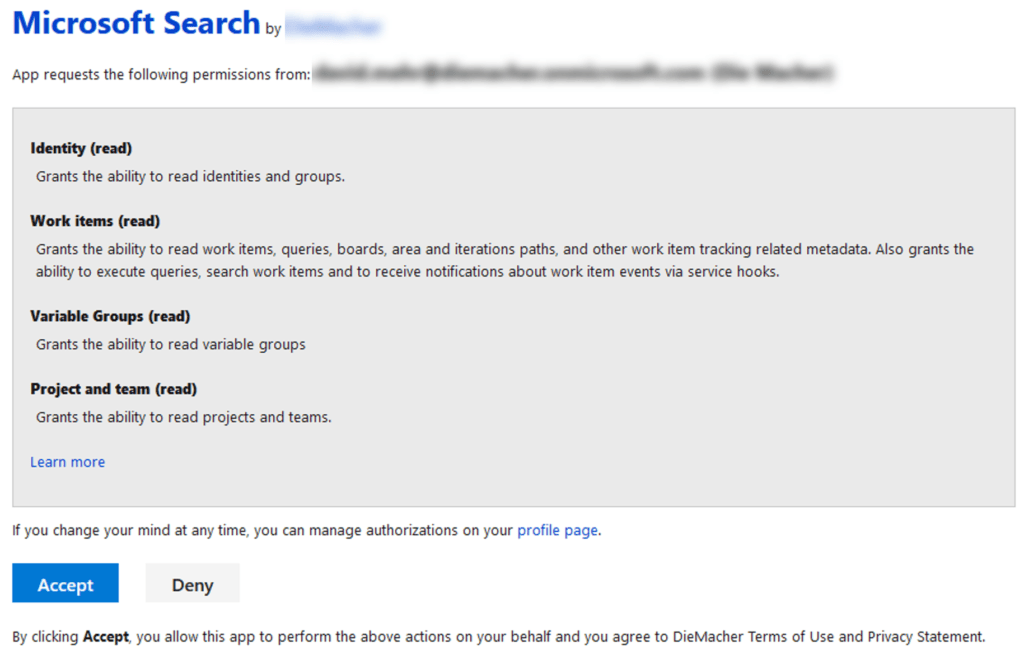
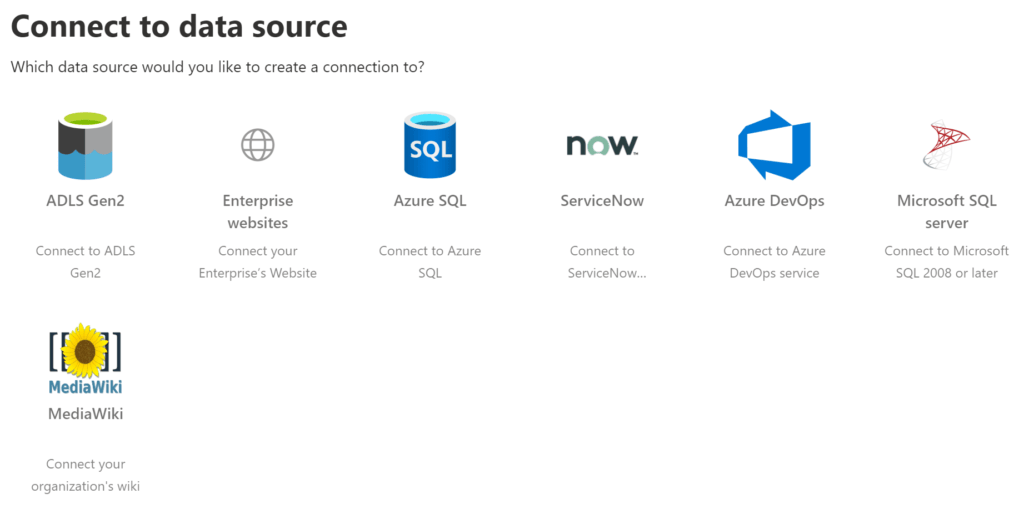
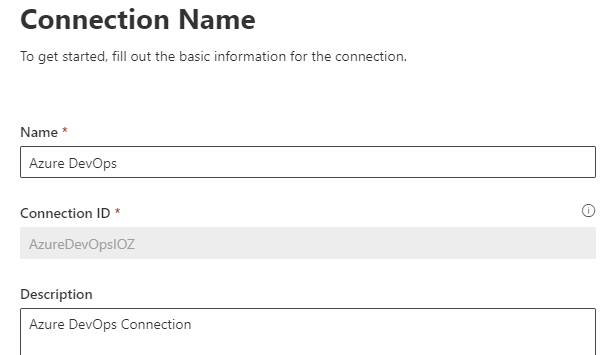
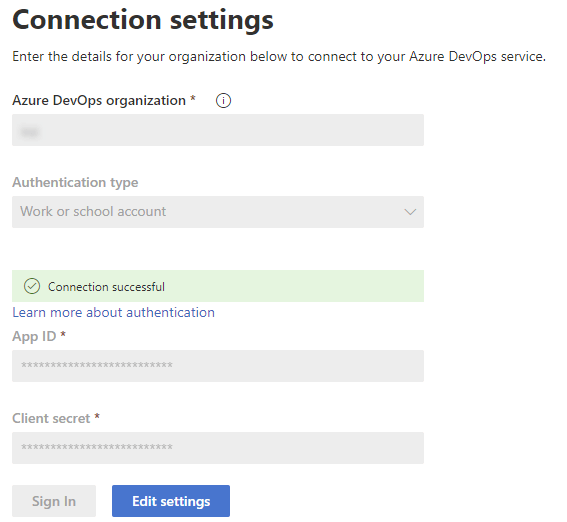
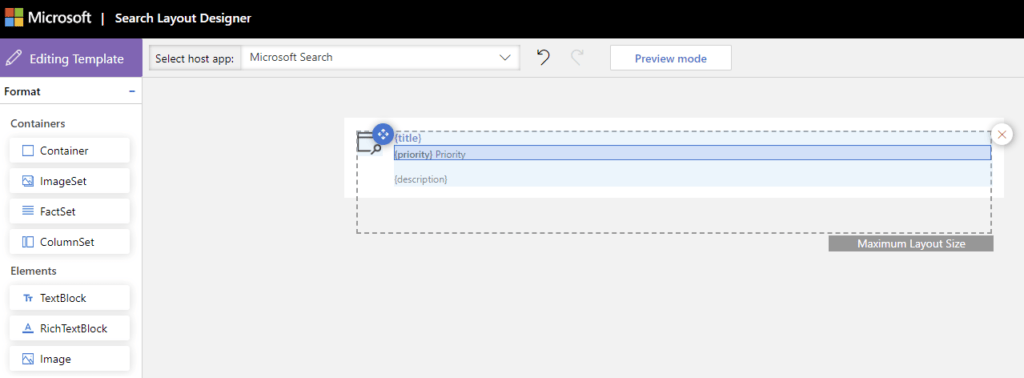

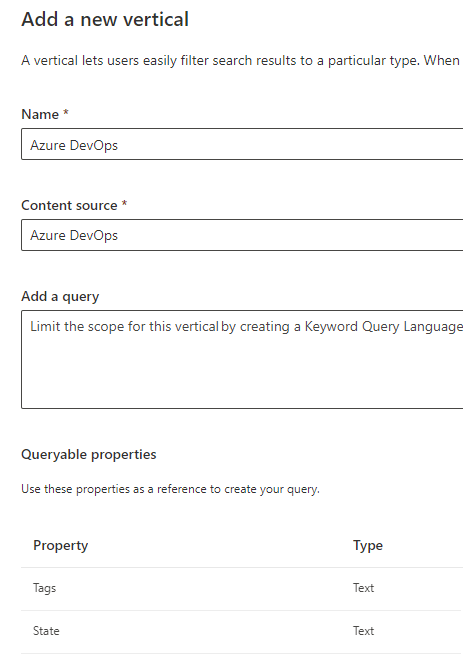
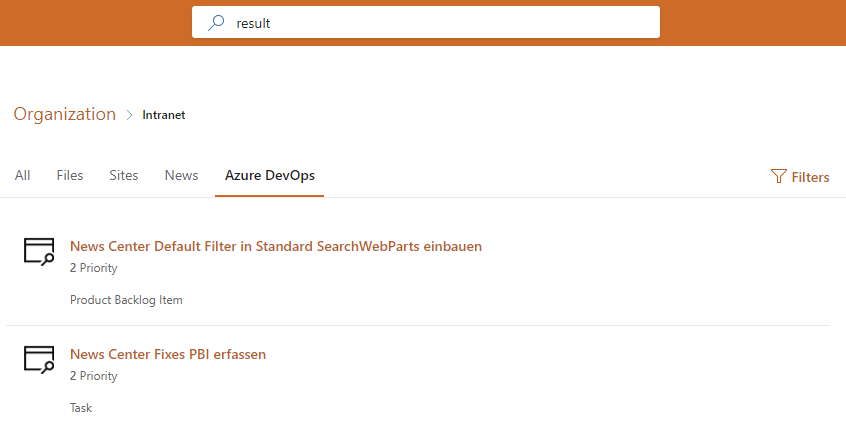
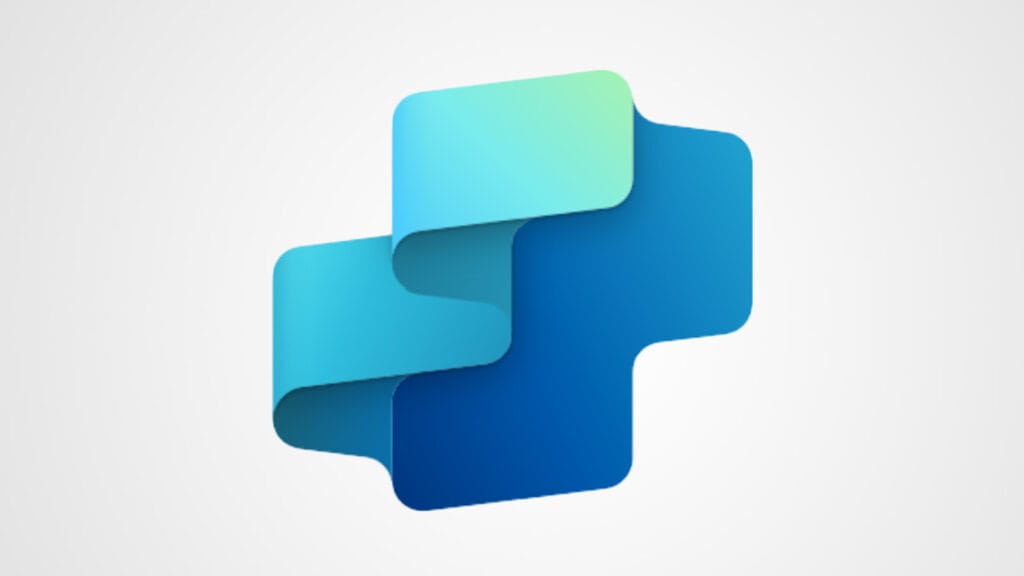
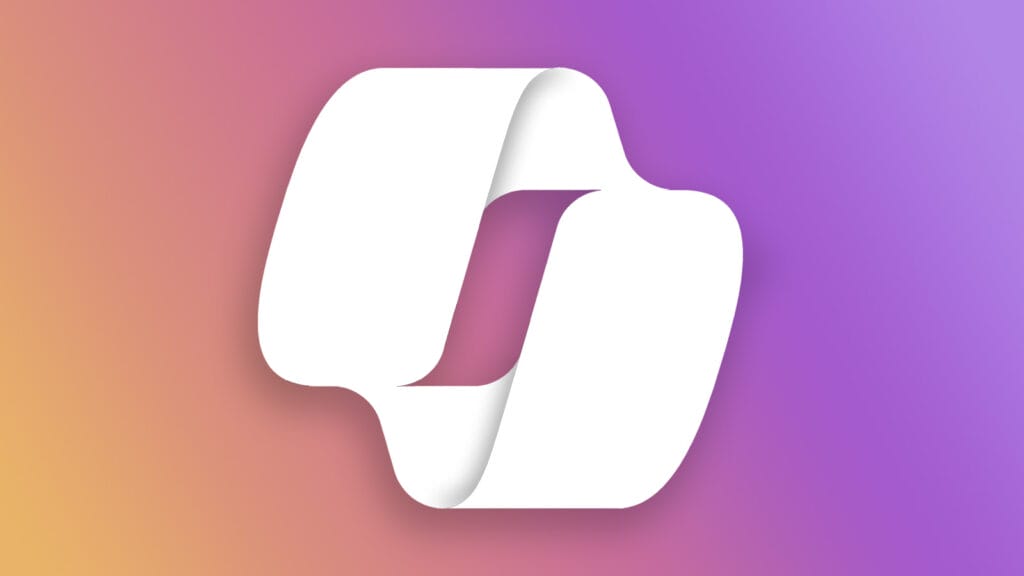
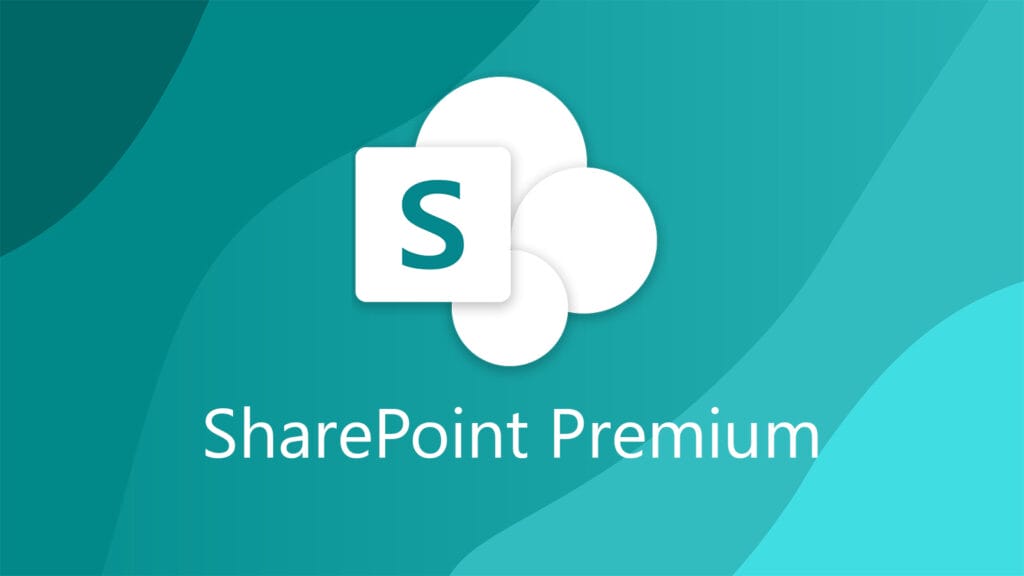


Pingback: Mit Microsoft Search Connectors externe Quellen in Suche einbinden