Shared Channels (dt. Freigegebene Kanäle) sind einzelne Kanäle in einem Teams, welche mit externen wie auch internen Benutzern oder Benutzergruppen geteilt werden können, ohne dass der Mandant (Tenant) gewechselt werden muss. Doch wie genau funktionieren Shared Channels, wo sind ihre Vor- und Nachteile und wie richtet man sie ein?
Das Wichtigste zu Shared Channels in Kürze
Shared Channels in Microsoft Teams ermöglichen die Zusammenarbeit mit Usern von anderen Organisationen, ohne dabei den Tenant wechseln zu müssen. Nach einer einmaligen Grundkonfiguration via Azure Portal steht die Funktion zur Verfügung. Organisationen müssen sich gegenseitig berechtigen, um via Shared Channels zusammenarbeiten zu können. Es stehen die gewohnten Collaborations-Funktionen zur Verfügung: Gemeinsames arbeiten an Office-Dokumenten, führen von OneNote-Notizbüchern und natürlich Teams-Meetings. Leider stehen Stand August 2022 nicht alle Apps zur Verfügung und es fehlen beispielsweise der Planner, Forms oder Stream.
Inhalt dieses Beitrages
- Keine Tenant-Wechsel & keine verpassten Benachrichtigungen
- Teilen mit externen und internen Benutzern oder Benutzergruppen
- Für Shared Channels sind keine zusätzlichen Lizenzen notwendig
- Unterschiede und Ähnlichkeiten zu Private Channels
- Vergleich der Funktionalitäten von Standard, Private und Shared Channels
- Anleitung für die Grundkonfiguration von Shared Channels via Azure Portal
- Organisationen müssen sich gegenseitig berechtigen
- Shared Channels in Microsoft Teams erstellen
- Limitationen von Shared Channels
- Fazit zu Shared Channels in Microsoft Teams
Keine Tenant-Wechsel & keine verpassten Benachrichtigungen
Der wohl offensichtlichste Vorteil ist, dass der sogenannte Tenant-Switch, also der Organisationswechsel, wegfällt. Wer kennt es nicht: Bei der Zusammenarbeit mit anderen Firmen oder Lieferanten wird man zu einem Teams eingeladen, um in einem Projekt zusammen zu arbeiten. Schön und gut. Wenn ich aber nicht regelmässig die Organisation in Teams wechsle, also den Tenant-Switch durchführe, gehen mir regelmässig die Posts durch die Lappen, weil mich Teams nicht benachrichtigt.
Mit einem Shared Channel kann das nicht mehr passieren, weil der Kanal direkt im eigenen Teams eingebunden wird – unabhängig vom Tenant.
Mit der Auflistung der Usecases verdeutlicht Microsoft, dass genau dies das Alleinstellungsmerkmal von Shared Channels gegenüber den normalen Kanälen und gegenüber den privaten Kanälen ist:
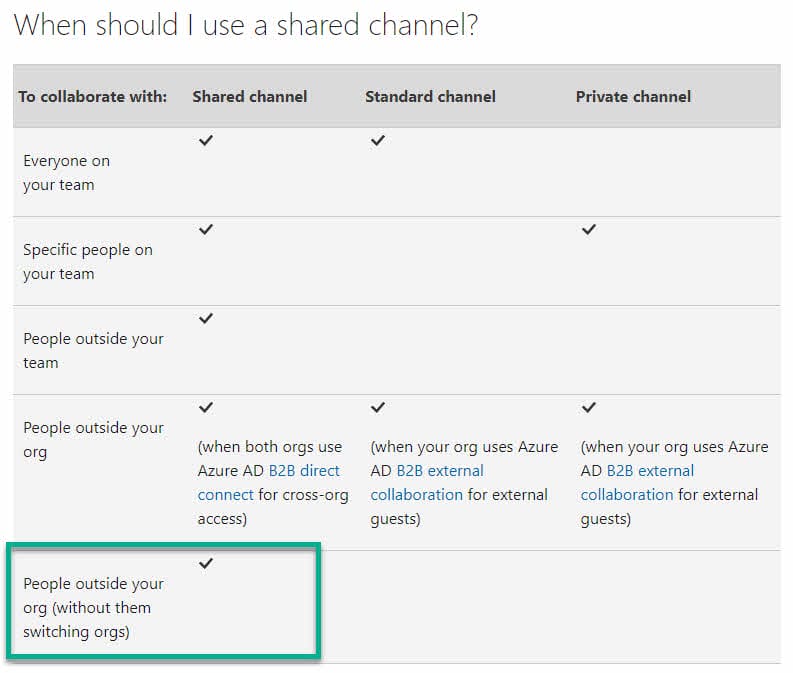
Die Nutzung von Microsft Teams muss geregelt sein
Wir empfehlen in jedem Fall, klare Regeln und Vorgaben für die Nutzung von Microsoft Teams festzulegen. Ohne eine solche Governance wird die Teams-Umgebung unkontrolliert wuchern. Teams und Kanäle werden nach Belieben erstellt und benannt, niemand hat die Übersicht über die Berechtigungen und immer mehr alte Teams geistern ungenutzt umher.
Teilen mit externen und internen Benutzern oder Benutzergruppen
Da jetzt mit der neuen Funktionalität einzelne Kanäle für externe berechtigt werden können, eröffnet das neue Möglichkeiten, wie man einzelne Teams freigibt und die relevanten Daten mit anderen Benutzern teilen kann.
Bisher hatten zusätzlich eingeladene Benutzer immer Zugriff auf das Teams, mindestens auf den General-Kanal. Nicht für alle zugängliche Daten mussten in Private Channels abgelegt oder gar separate Teams dafür erstellt werden. Für die Shared Channels gilt quasi der Umkehrschluss und Channels können nun explizit freigegeben werden. Somit muss nicht gleich für jede Benutzergruppe ein neues Team erstellt werden.
Als Beispiel dient ein Projekt-Teams: Die internen Benutzer und Benutzerinnen haben Zugriff auf das Teams, sehen den General und die weiteren Kanäle. Um nun Daten mit externen Benutzern zu teilen, kann ein Shared Channel erstellt und freigegeben werden. Somit hat der externe Benutzer lediglich Zugriff auf diesen einen Channel, nicht aber wie bisher auf die bereits im Teams abgelegten internen Informationen.
Für Shared Channels sind keine zusätzlichen Lizenzen notwendig
Shared Channels in Microsoft Teams stehen ohne zusätzliche Lizenzkosten zur Verfügung. Einzig bei der Einrichtung der Direkten B2B-Verbindung hat man mit einer Azure AD Premium Lizenz zusätzlich die Möglichkeit, einzelne Benutzer, Gruppen und Anwendungen zu berechtigen. Mit einer Standard-Lizenz gelten die Einstellungen für Alle.
Unterschiede und Ähnlichkeiten zu Private Channels
In Microsoft Teams gibt es nun drei Arten von Kanälen. Die bekannten Standard-Kanäle, dann die Private-Channels und jetzt noch die neuen Shared-Channels. Um den Unterschied zu verdeutlichen, werden anbei diese zwei «speziellen» Arten von Kanälen verglichen.
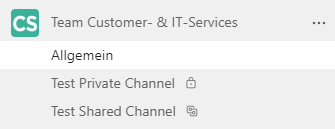
Optisch sind sie durch die zwei verschiedenen Symbole gekennzeichnet:
- Private Channel:

- Shared Channels:

Guest-User in Private Channels vs Shared Channels
Bei einem Private Channel müssen die Benutzer zwingend im selben Team berechtigt sein, um sie in einem Kanal einladen zu können. Dies gilt auch für Guest-User, welche dann natürlich in privaten Kanälen Zugang zu den Informationen und Dateien haben.
Das Einladen von beliebigen Guest-Usern (wie bspw. hans.muster@xyzprovider.ch) ist bei Shared Channels nicht möglich. In Shared Channels können nur externe Benutzer oder Benutzer-Gruppen eingeladen werden, welche in einem Tenant sind, der in der Konfiguration vom Administrator hinzugefügt wurde. Wie die ganze Zusammenarbeit konfiguriert wird, sehen wir im zweiten Teil dieses Beitrags.
Einsehen der Shared Channels via SharePoint Admin Center
Dafür ermöglicht Microsoft neu, die angelegten Channel Sites im SharePoint Admin Center zu finden. Anfangs war das noch nicht der Fall. Zum Zeitpunkt Ende August 2022 ist dies noch ein bisschen versteckt, aber die folgenden zwei Wege führen dahin:
Variante 1: Ganz neu steht eine zusätzliche Spalte «Channel Sites» in der Übersichtsseite vom SharePoint Admin Center zur Verfügung, wo die Anzahl an «Spezial-Channels» angezeigt wird:
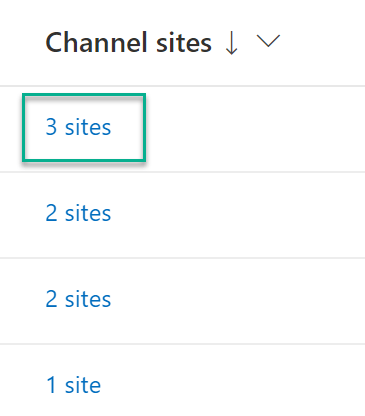
Variante 2: Unter Sites > Aktive Sites > die entsprechende Seite anwählen und schon sieht man unter dem Register General, wie viele «Spezial-Channels» dazu gehören:
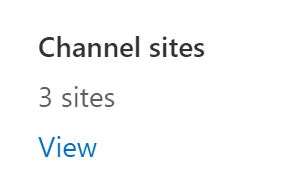
In diesem Beispiel sehen wir drei von dieser Sorte. Wenn der entsprechende Link angewählt wird, zeigt es die Übersicht an mit den Details zu diesen Channels:

In dieser Übersicht ist in der Spalte «Type» ersichtlich, um welche Art es sich handelt. Hier sehen wir einen Privaten und zwei Shared Channels von dem ausgewählten Team.
Vergleich der Funktionalitäten von Microsoft Teams Standard Channels, Private Channels und Shared Channels
| Feature | Standard Channel | Private Channel | Shared Channel |
| Personen können dem Kanal hinzugefügt werden, ohne sie dem Team hinzuzufügen | Nein | Nein | Ja |
| Die Kanalmitgliedschaft kann auf eine Teilmenge des Teams beschränkt werden | Nein | Ja | Ja |
| Der Kanal kann direkt mit anderen Teams geteilt werden | Nein | Nein | Ja |
| Der Kanal kann direkt mit dem übergeordneten Team geteilt werden | N/A | Nein | Ja |
| Gäste können am Kanal teilnehmen | Ja | Ja | Nein |
| Externe Teilnehmer (B2B Direct Connect) können am Kanal teilnehmen | Nein | Nein | Ja |
| Moderation | Ja | Nein | Nein |
| Breakout-Räume | Ja | Nein | Nein |
| Link zum Kanal kopieren | Ja | Nein | Nein |
| Jeder Kanal verfügt über eine dedizierte SharePoint-Website | Nein | Ja | Ja |
| Geplante Sitzungen | Ja | Nein | Ja |
| Microsoft Planner | Ja | Nein | Nein |
| Bots, Konnektoren und Messagingerweiterungen | Ja | Nein | Nein |
| Unterstützte Teams in der Klasse | Ja | Ja | Nein |
| Tags | Ja | Nein | Nein |
| Analytik | Ja | Ja | Nein |
Anleitung für die Grundkonfiguration von Shared Channels via Azure Portal
Wie werden Shared Channels aktiviert? Dazu müssen im Azure Portal die Einstellungen für den mandantenübergreifenden Zugriff (Cross-tenant access settings) angepasst werden. Diese Grundeinstellungen müssen nur einmal vorgenommen werden.
Dies wird wie folgt konfiguriert:

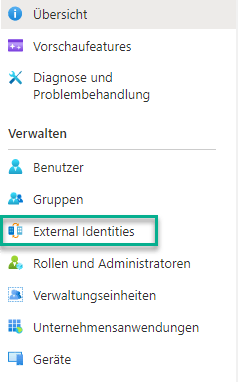
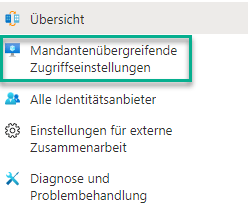
Als Erstes das Register Standardeinstellungen wählen:

Hier sind standardmässig die Einstellungen für eingehende und ausgehende «Direkte B2B-Verbindungen» auf «Alle blockiert» gestellt, wie im folgenden Printscreen zu sehen ist:
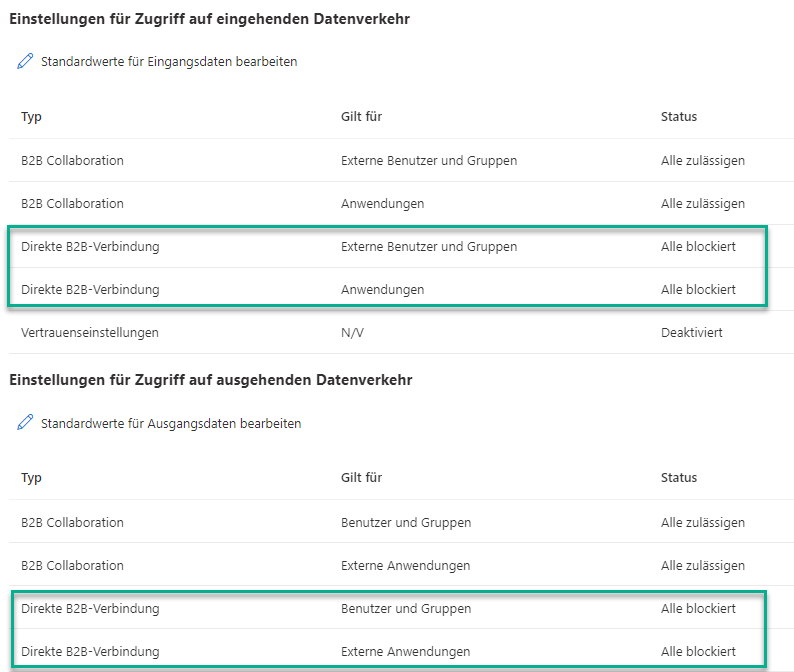
Damit die Zusammenarbeit mit externen Partnern überhaupt zustande kommen kann, muss auf dem eigenen Tenant und auch dem Tenant des Partners diese Einstellungen angepasst werden.
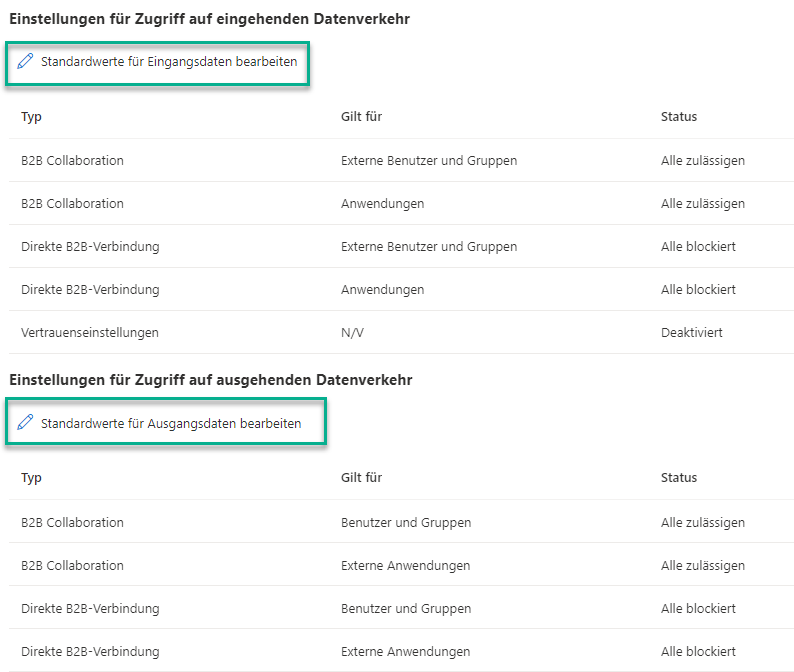
Ganz wichtig ist, am Schluss die Einstellungen zu speichern!
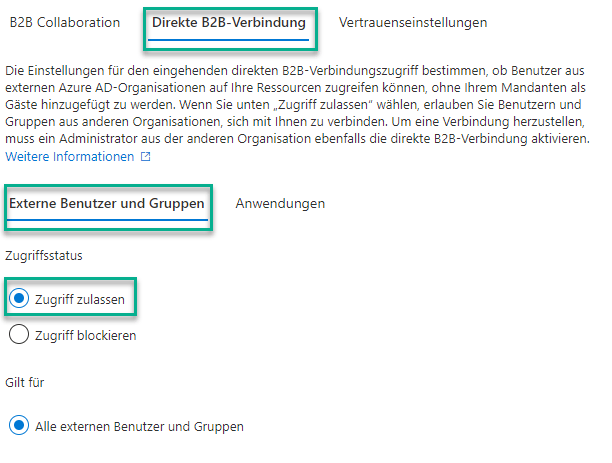
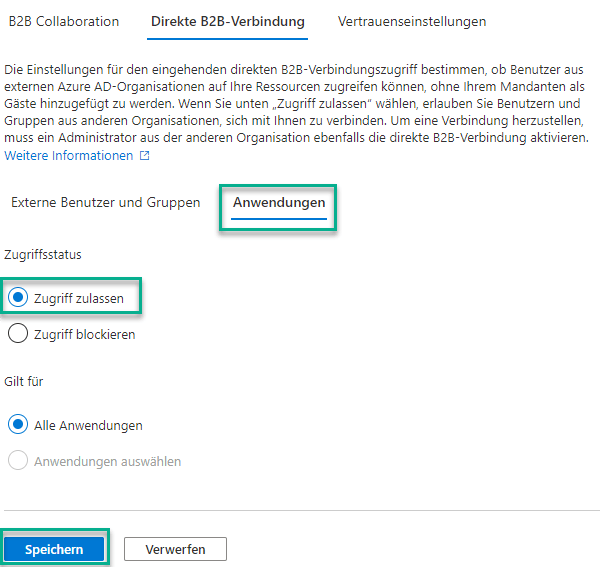
Wenn alle Einstellungen gemäss den vorhergehenden Printscreens angepasst sind, müssen die Einstellungen für die Direkte B2B-Verbindung wie auf der folgenden Übersichtsseite aussehen:
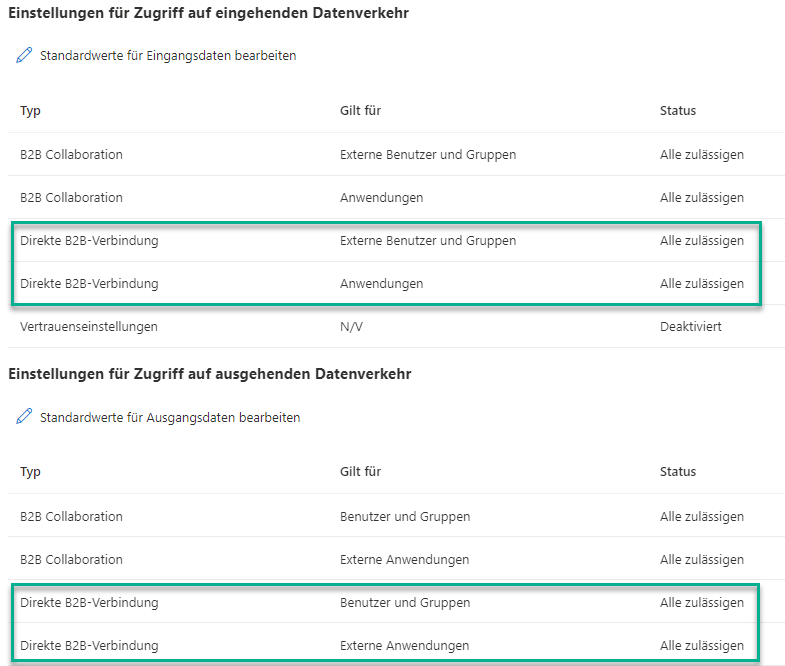
Organisationen müssen sich gegenseitig berechtigen
Nachdem wir erfolgreich die Grundeinstellungen für die Zusammenarbeit mit Externen konfiguriert haben, müssen wir und unser Partner uns gegenseitig in den Organisationseinstellungen hinzufügen:
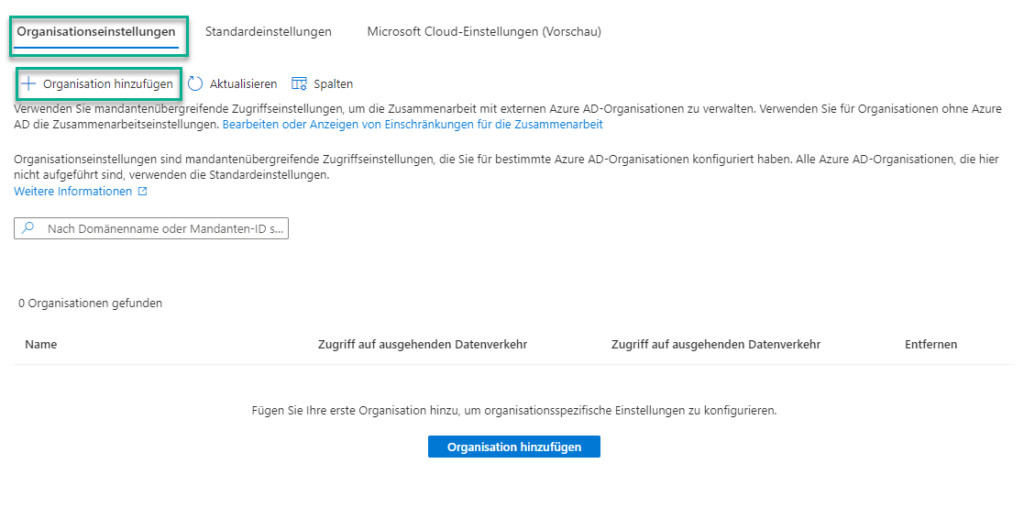
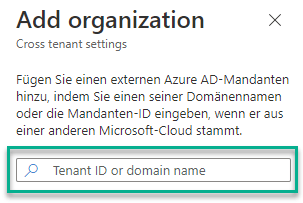
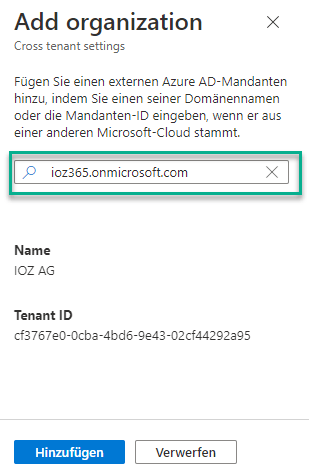
Tipp: Am besten funktioniert das Suchen nach der anderen Organisation, wenn der offizielle Tenant-Name inkl. onmicrosoft.com in das Suchfeld reinschreibt. Am einfachsten fragen sie beim Partner nach dem Tenant-Name, damit sie auch die gewünschte Organisation finden.
Dann noch auf Hinzufügen klicken und dies ergibt folgendes:
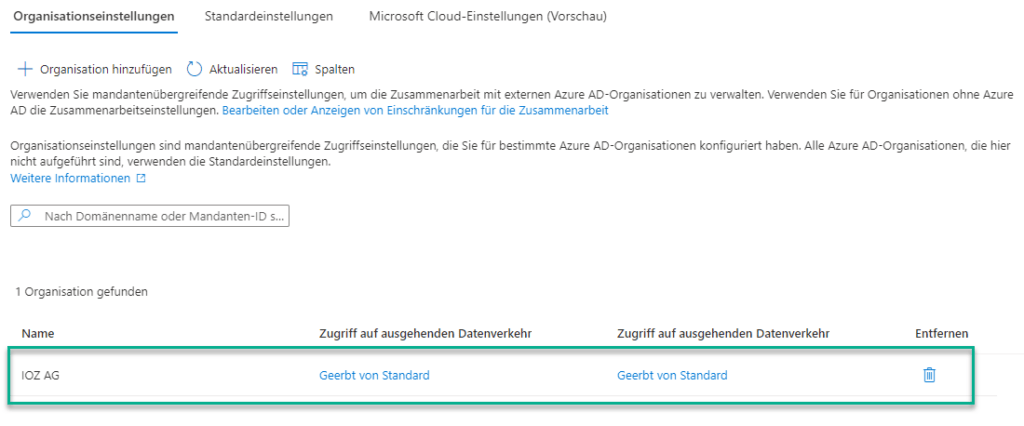
Wenn dies auf beiden Seiten erledigt wurde, kann mit der Zusammenarbeit mit externen Collaborationspartnern gestartet werden.
Shared Channels in Microsoft Teams erstellen
Als Besitzer (Owner) eines Teams kann neben dem Titel des Teams auf die drei Punkte getippt werden und dann Kanal hinzufügen (Add channel) wählen:
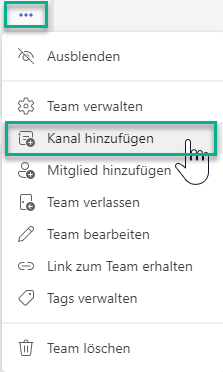
Den Kanalnamen eingeben und unter dem Punkt Datenschutz Freigegeben (Shared) auswählen:
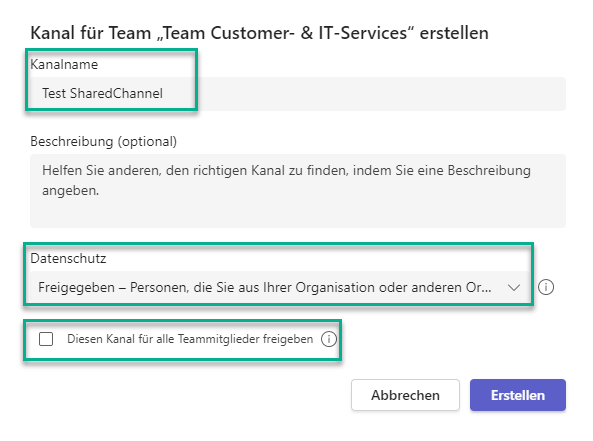
Über die letzte Option «Diesen Kanal für alle Teammitglieder freigeben» wird eingestellt, ob die bereits berechtigten Teammitglieder automatisch auch für diesen Kanal berechtigt werden oder nicht.
Im nächsten Schritt können noch weitere Personen für diesen Kanal berechtigt werden und dann wird der neue Kanal erstellt.
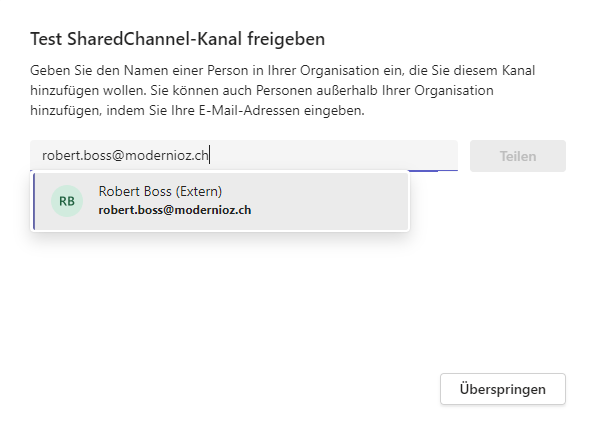
Dies sieht dann im Endergebnis etwa so aus:
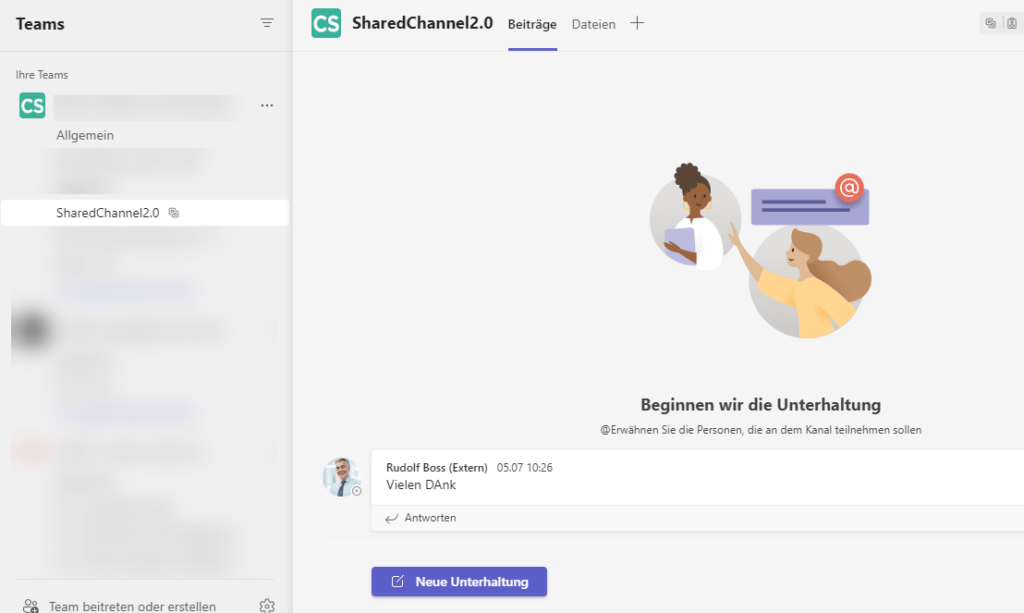
Limitationen von Shared Channels
Leider stehen bei Shared-Channels noch nicht die volle Palette an Apps zur Verfügung. Vergeblich sucht man unter anderem Planner, Forms oder Stream.
Fazit zu Shared Channels in Microsoft Teams
Nach dieser neuen Funktionalität haben sich schon viele gesehnt, da der Tenant-Switch wegfällt und keine Benachrichtigungen mehr verpasst werden. Aber durch die aufgezeigten Limitationen wie den fehlenden Apps und dem Fakt, dass jede weitere Organisation auf beiden Seiten jeweils manuell hinzugefügt werden muss, sind die Erwartungen an die Usability wohl nicht ganz erfüllt.
Nebst dem lassen sich wohl viele Anwendungsfälle wie eine dedizierte Dokumentenablage oder einen News-Kanal auch mit SharePoint Online realisieren.
Jedoch lohnt es sich, die Shared Channels im Hinterkopf zu behalten. Unter anderem weil die Funktionalität ohne zusätzliche Lizenzkosten verfügbar ist und insbesondere, wenn die Zusammenarbeit über Teams mit Externen im Fokus steht.
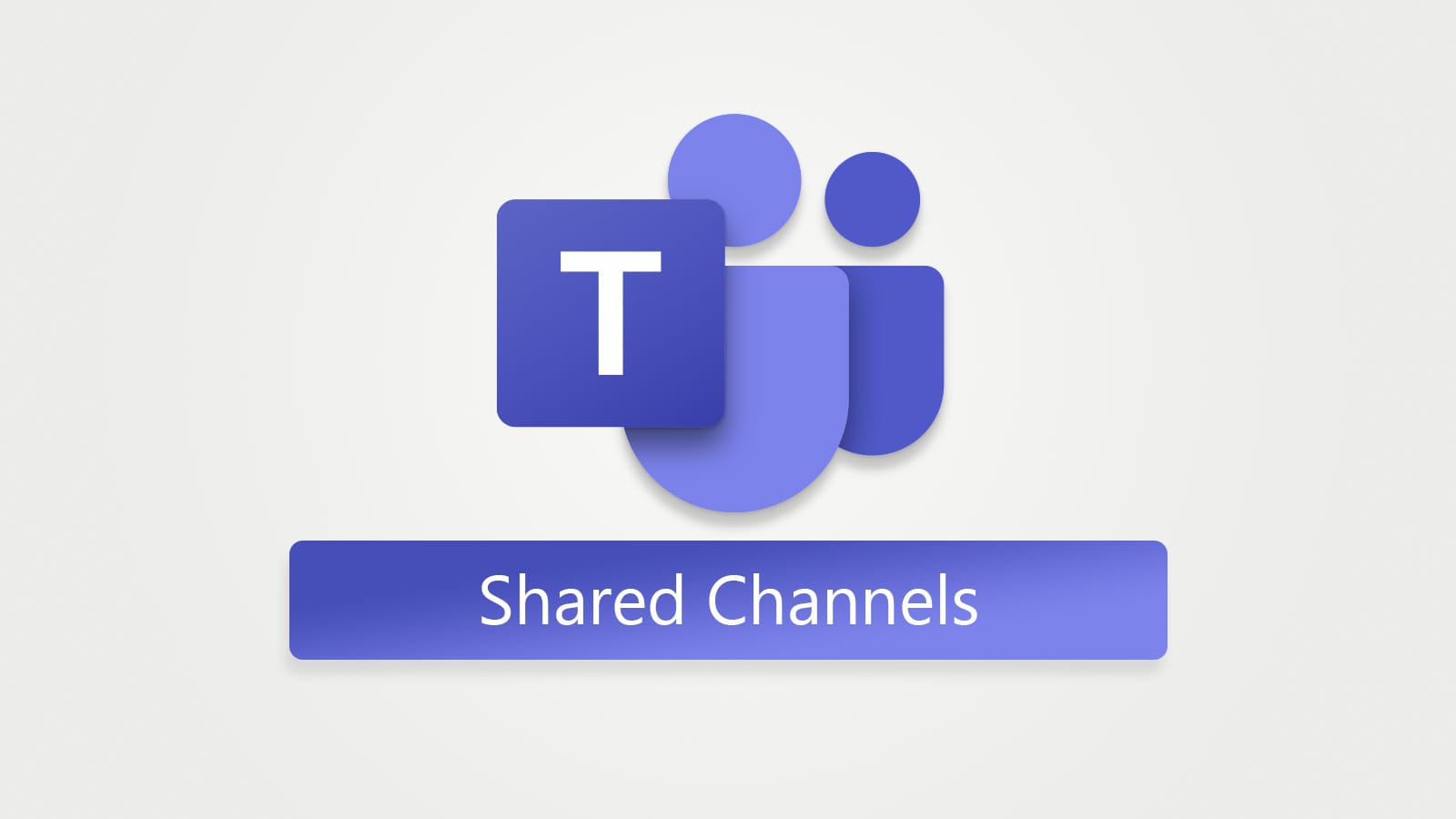
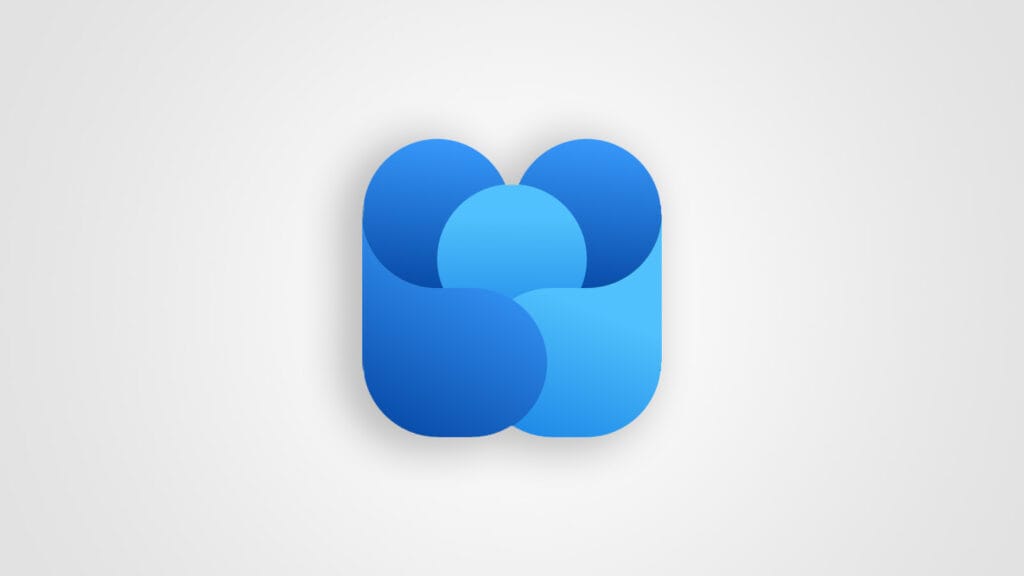
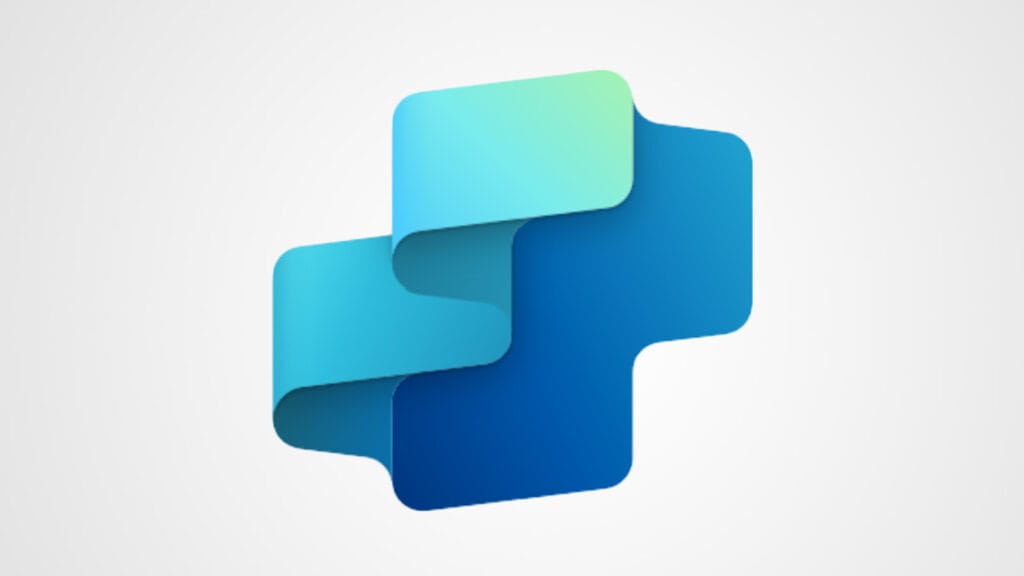
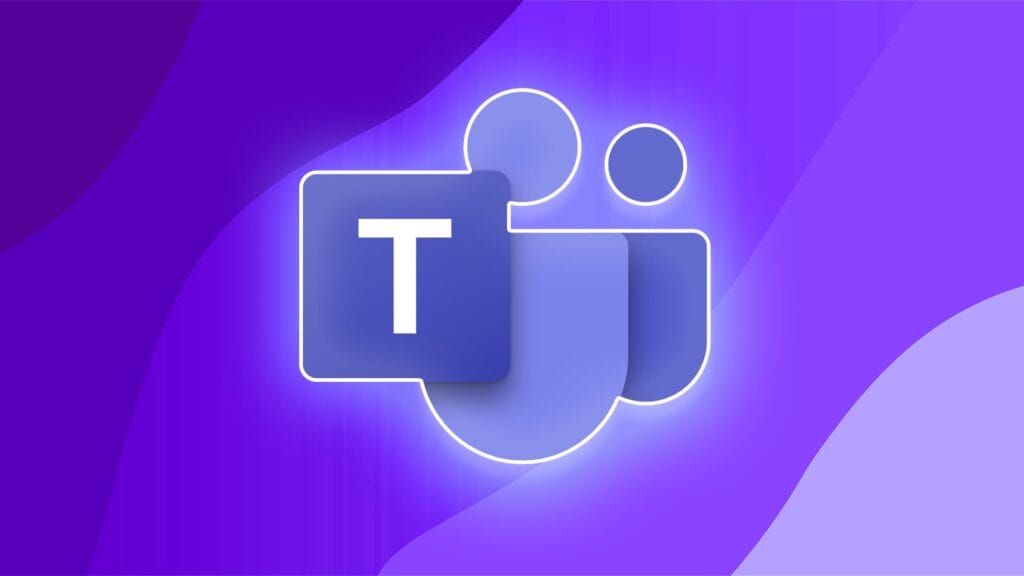


Beitrag teilen
Geschrieben von
Claudio Schmid
Projektleiter
Profil anzeigen