Über 200 Personen waren am Live-Webinar zum Thema OneNote, Planner und To Do dabei. In diesem Blog beantworten wir sämtliche Fragen, welche im Webinar gestellt wurden.
Frage: Was ist der Unterschied zwischen der «To Do» App und der «Tasks in Planner und To Do» App in Microsoft Teams?
Antwort: Die beiden Apps sind sich sehr ähnlich. Die To Do App ist die Standalone-Desktop-Applikation, welche Outlook-Aufgaben, geflaggte E-Mails und mir zugewiesene Planner-Tasks vereint. Alle diese Tasks kann ich unter «wichtig» oder «mein Tag» kuratieren. Die App «Tasks in Planner und To Do» ist praktisch dieselbe App, welche jedoch in Microsoft Teams eingebettet ist. Sie hat denselben Funktionsumfang, zeigt aber in der «mein Tag»-Ansicht noch die Ursprungsquelle der Aufgabe an. Zudem sind sämtliche gemeinsam genutzten Planner-Pläne noch aufgelistet.
Frage: Bei mir sieht OneNote (xxx-my.sharepoint.com) ganz anders aus. Gibt es da Unterschiede?
Antwort: Die Online Version und die lokal installierte Version sehen nicht ganz gleich aus. Man kann in der Online Version rechts oben auf [Bearbeiten] > [In Desktop App öffnen] klicken und so die Desktopversion öffnen.
Frage: Ich habe Traktanden, die sich von Seite zu Seite nicht ändern. Ist es möglich, in OneNote das Inhaltsverzeichnis zu erstellen und dann in einer Vorlage zu speichern, sodass ich für jede Sitzung wieder eine leere Vorlage habe?
Antwort: Ja, über [Einfügen] > [Seitenvorlagen]. Am besten geht das in der installierten, lokalen OneNote App.
Frage: Sehen wir OneNote als Desktop App? Wenn ja, welche Version?
Antwort: Ja, David zeigt die lokale OneNote Desktop App. Das ist die normale OneNote Version, nicht die OneNote für Windows 10.
Frage: Können Seitenvorlagen global für alle MA erstellt und verteilt werden?
Antwort: Ja, alle User, welche im entsprechenden OneNote berechtigt sind, sehen die Seitenvorlage. Um diese auf andere OneNotes zu verteilen, kann ich die Vorlage bzw. die Seite kopieren, im anderen OneNote einfügen und wiederum über [Einfügen] > [Seitenvorlagen] zur Verfügung stellen.
Frage: Wann können wir mit der Aufnahme des Webinars rechnen? Danke
Antwort: Ja, die Aufnahme «effizient Arbeiten mit OneNote, Planner und To Do» ist bereits online.
Frage: Wie kann ich aus dem OneNote eine Planner-Aufgabe erstellen?
Antwort: Planner-Tasks kann man leider nicht direkt aus OneNote erstellen. Man kann Outlook-Aufgaben erstellen: Eine Passage markieren und dann auf [Outlook-Aufgaben] klicken und diese so kennzeichnen. Die Aufgabe erscheint dann in Outlook unter den Aufgaben und auch in der To Do App. Wenn ich im OneNote dies kennzeichne, kann es ein paar Minuten gehen, bis man diese in der Planner-App sieht.
Frage: Wie kann ich selbst definierte Kategorien in OneNote für andere Personen verfügbar machen?
Antwort: Selbst definierten Kategorien werden lokal auf dem PC gespeichert und leider nicht im Notizbuch, sodass diese nicht synchronisiert werden können. Es gibt jedoch einen Workaround: Wenn Sie eine Kategorie erstellt haben, so steht diese einem anderen Anwender, der das gleiche Notizbuch verwendet, nicht zur Verfügung. Der andere Anwender kann aber in der entsprechend markierten Notiz mit der rechten Maustaste auf «Zu meinen Kategorien hinzufügen» klicken und so die gleiche Kategorie verwenden. Dies muss für jede selbst erstellte Kategorie wiederholt werden. Wenn Sie viele selbst erstellte Kategorien haben, könnte es eine Idee sein, eine Notizseite zu erstellen, die alle selbst definierten Kategorien enthält. Diese Notizseite kann dann der andere Anwender oder Sie an einem anderen PC öffnen und alle Kategorien per Rechtsklick zur lokalen Kategorie-Sammlung hinzufügen.
Frage: Kann ich mit Chat-GPT meinen OneNote/Sharepoint Inhalt verwenden?
Antwort: Der M365 Copilot nutzt die Graph API und wird dadurch auf alle Inhalte in M365 zugreifen können. Der M365 Copilot wird ab 1. November 2023 verfügbar sein.
Frage: Bei mir gibt es die Seitenvorlagen nicht. Steht diese Funktion für den Mac nicht zur Verfügung?
Antwort: Die Funktion gibt es nur in der lokal installierten App. In der lokalen App müsste es unter [Einfügen] > [Seitenvorlagen] verfügbar sein.
Frage: Dann kann ich es so sehen, dass To Do übergreifend von Aufgaben ist?
Antwort: Ja, das ist so. In der App werden nicht nur Aufgaben aus verschiedenen Bereichen unter einem Dach vereint, sondern auch geflaggte Outlook-Mails werden hier angezeigt. Zudem hat es eine praktische kleine Listenfunktion, beispielsweise für die Einkäufe.
Frage: Kann ich aus Outlook auch eine Planer Aufgabe erstellen?
Antwort: Aus einer Outlook-Aufgabe direkt eine Planner-Aufgabe zu machen, ist leider nicht möglich.
Frage: Gibt es eine gescheite Vorgehensweise, um Mails, die mit der Aufgabe zu tun haben, dem Task hinzuzufügen?
Antwort: Man kann in der E-Mail oben auf das Flag 🚩 klicken und die E-Mail bspw. für Morgen kennzeichnen. Danach wird die E-Mail als Aufgabe in der Task von Planner App im Teams bei «Aufgaben» und «geplant» angezeigt.
Frage: Gibt es die Möglichkeit, eine Person mit @ anzuschreiben?
Antwort: Ja das geht. Einfach @User, also z.B. @hans.muster schreiben. Die möglichen User müssten dann vorgeschlagen werden. Das geht jedoch nicht überall. Direkt in einem Planner-Task als Beispiel, geht das nicht. Da kann man Personen lediglich zuweisen.
Frage: Kann man die Loop Komponenten auch in OneNote hinzufügen?
Antwort: Im Moment leider noch nicht. Wir erwarten, dass da in Zukunft noch einiges mehr an Funktionalität verfügbar werden wird.
Frage: Wir verteilen im Meeting jeweils Aufgaben. Die würde via Planner erfolgen. Jeder hat ja dann die ihm zugeteilten Aufgaben in seinem To Do. Wenn er diese abschliesst, ist diese im Planner «weg» resp. unter erledigt. Wir möchten die Aufgabe aber erst definitiv erledigt markieren, wenn diese dann am nächsten Meeting wieder besprochen wurde und so abgeschlossen ist (oder evtl. überarbeitet werden muss). Im To Do des Beauftragten soll die Aufgabe ja aber nicht bis zum nächsten Meeting offen bleiben, da er seine Aufgabe (mind. bis zum nächsten Meeting) erledigt hat. Wie wird dies am besten gelöst?
Antwort: Wir haben das bei uns so gelöst, dass derjenige, der die Aufgabe abschliesst, diese an den Ersteller zuteilt und nicht selber abschliesst. Also der- oder diejenige, der die Aufgabe öffnet, schliesst sie auch ab.
Frage: Kann ich im Planner auch externen Personen Aufgaben zuweisen?
Antwort: Im Moment noch nicht. Dies ist jedoch bei Microsoft auf der Roadmap.
Frage: Gibt es einen Ort, an welchem ich alle von mir angelegten Planner-Tasks sehe? Also nicht die mir zugewiesenen, sondern alle von mir erstellten Tasks?
Antwort: Sonderlicherweise gibt es tatsächlich keine solche Standardfunktion. Hier hat unser Kollege Reto darüber gebloggt und er stellt kostenlos ein kleines SharePoint WebPart zur Verfügung, welches alle von mir angelegten Planner-Tasks anzeigt.
Frage: Kann ich in einem Planner-Tasks auch Fettdruck, Aufzählungen, etc. verwenden?
Antwort: Ja, der sogenannte Rich-Text ist seit Kurzem verfügbar. Wenn ich fettgedruckten Text einfüge, bleibt er auch im Notiz-Feld von Planner fettgedruckt. Komischerweise hat sich Microsoft dazu entschieden, die klassischen Editoren-Steuerelemente für Fettdruck, Aufzählungen, etc. nicht anzuzeigen. Da erwarten wir, dass dies in Zukunft noch nachgereicht werden wird.
Frage: Wo werden die Loop Komponenten abgespeichert?
Antwort: Loop Components werden im OneDrive der Erstellerin oder des Erstellers gespeichert und von da geteilt. Diese sind dann auch im Office-Portal sichtbar, favorisierbar, suchbar und die Components können auch direkt im Portal bearbeitet werden.
Frage: wie aktiviere ich Loop?
Antwort: Alle Infos dazu sind hier zu finden: https://loop.microsoft.com/. Falls Loop noch nicht aktiviert ist, muss der Admin vom M365 diesen Link öffnen und danach das Häklein «Zugriff auf Arbeitsbereiche in Microsoft Loop-App zulassen». Danach steht auch den normalen Usern Loop zur Verfügung.
Frage: Kann man aus Project Online (O365) auch Tasks zu To Do rübernehmen oder diese dort einbinden?
Antwort: Im Project sieht der Planner fast gleich aus, ist aber ein anderes System. Unseres Wissens ist das nicht möglich.
Frage: Loop ist ja gut. Aber der Speicherort ist OneDrive. Wird mal hier noch eine Anpassung sehen, dass der Speicherort definiert wird, bspw. ins Teams?
Antwort: Hinter OneDrive und Teams steckt eine SharePoint Site. Ich denke, dass dies so bleibt. Man kann im Loop definieren, wer dies sehen darf. So bspw. jeder, Personen der Firma, Personen mit Zugriff oder einzeln ausgewählte Personen. In der Loop Komponente sieht man zudem jederzeit, wer Zugriff hat.
Frage: Bei mir funktioniert das mit dem Taggen von Personen mit @ in Planner-Tasks nicht
Antwort: Nein, das @-Mentioning innerhalb von Planner-Tasks geht nicht. Man kann da nur die Tasks an die entsprechende Person via Zuweisen der Person zuweisen.
Frage: Kann ich aus Chatnachrichten in Teams auch Aufgaben erstellen?
Antwort: Ja, das geht. Eine gesendete Chatnachricht kann via […] > [Aufgabe erstellen] zu einer Outlook-Aufgabe oder zu einem Planner-Task gemacht werden. Es stehen direkt die verschiedenen Planner-Pläne zur Verfügung, welchem die Aufgabe zugeordnet werden soll. Die Chatnachricht wird dann im Notizfeld der Aufgabe vermerkt. Wichtig ist hier, dass die Organisation oder das Team gemeinsame Regeln für die Zusammenarbeit definiert hat. Wir nennen das einen Code of Honor.
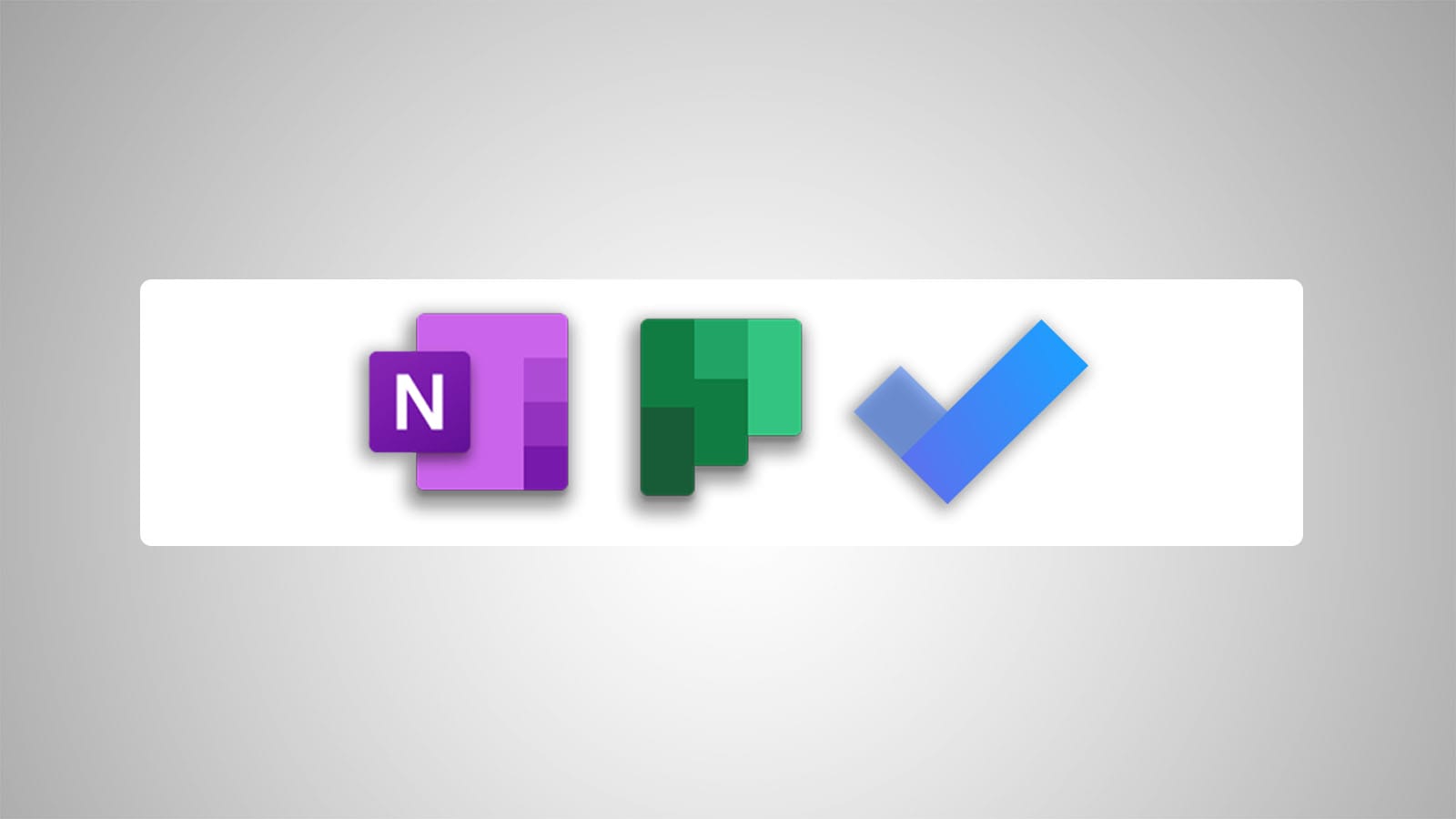
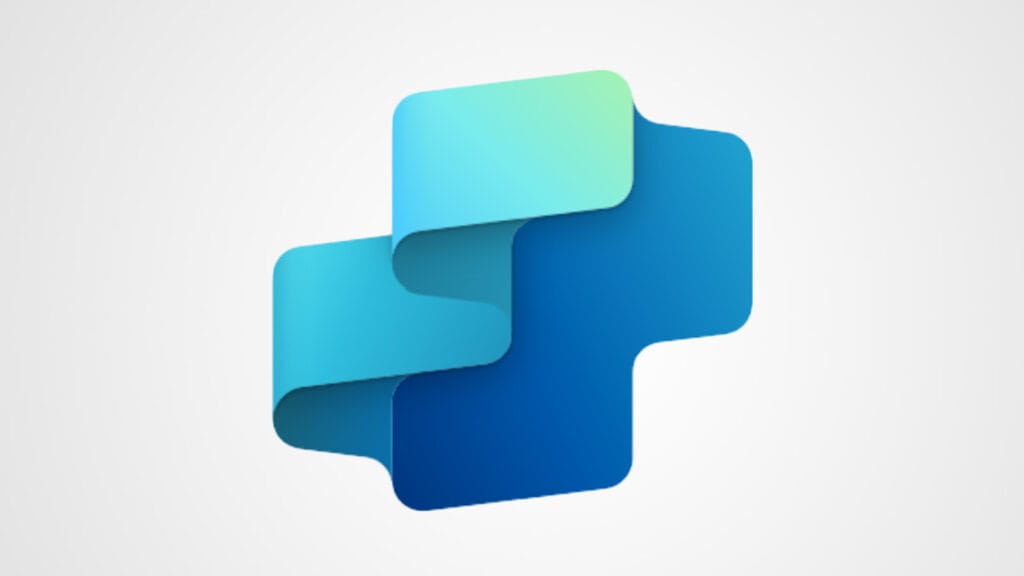
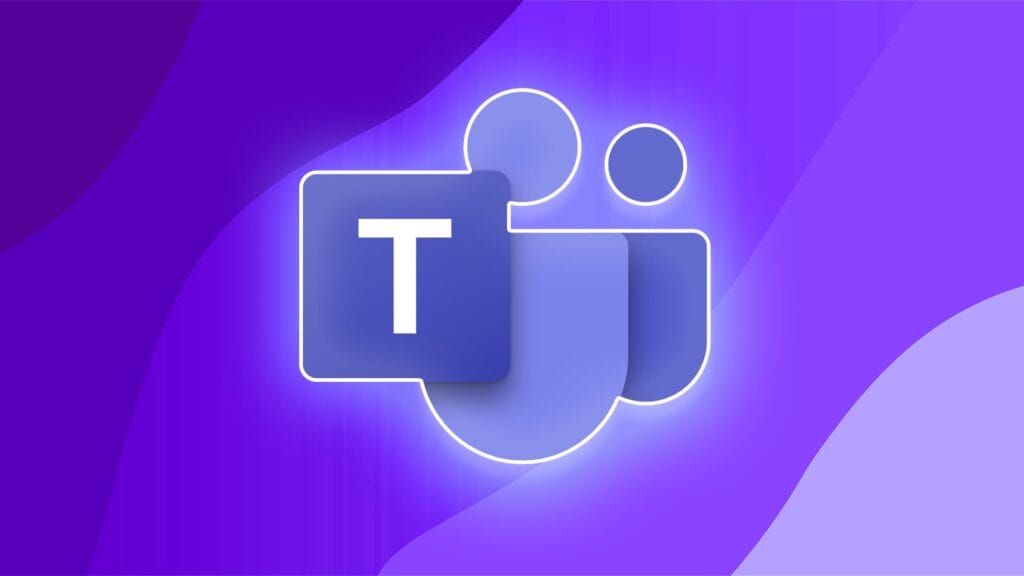
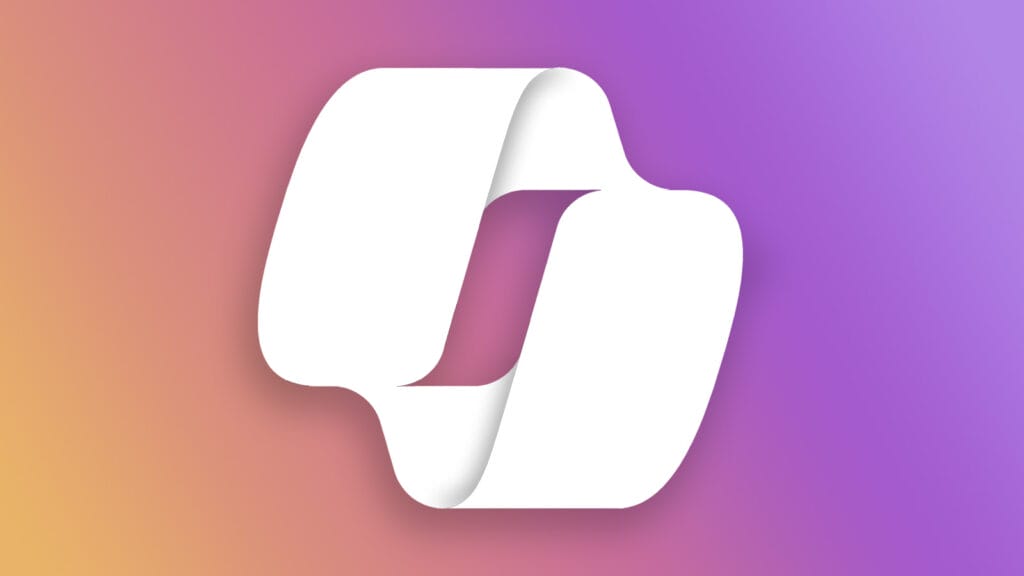


Beitrag teilen
Geschrieben von
Flavian Burtolf
Projektleiter
Profil anzeigen