Wir führen bei der IOZ regelmässig Informations-Meetings und Veranstaltungen über Microsoft Teams durch. Bis zu 350 Teilnehmende können im Meeting teilnehmen, für grössere digitale Events kommt das Teams Live-Ereignis zum Zuge. In diesem Blogpost fassen wir einige Erfahrungen, Tipps & Tricks zusammen, die wir mit Teams Meetings mit grossen Teilnehmerzahlen gemacht haben.
1. Lobby deaktivieren und Teilnehmende direkt ins Meeting lassen
Wenn externe Teilnehmende einem Microsoft-Teams-Meeting beitreten, befinden sie sich zuerst in einer digitalen Lobby. Der Meeting-Organisator bekommt eine Meldung und kann die wartenden Personen zulassen oder ablehnen. Diese Einstellung kann angepasst werden, sodass Personen nicht erst in den Warteraum kommen, sondern sich nach dem Beitritt direkt im Meeting befinden.
Die Anpassungen sind schnell vorgenommen: Den Kalender in Microsoft Teams öffnen, den entsprechenden Termin öffnen, zu den Meeting-Einstellungen navigieren und es öffnen sich die Meeting Options in einem neuen Browser-Fenster. Hier lassen sich nicht nur Anpassungen bezüglich Lobby-Einstellungen machen, es kann auch definiert werden, ob der Bei- oder Austritt von Personen am Meeting im Meeting-Chat aufgeführt werden soll oder auch, wer alles die Berechtigung zum Präsentieren hat.
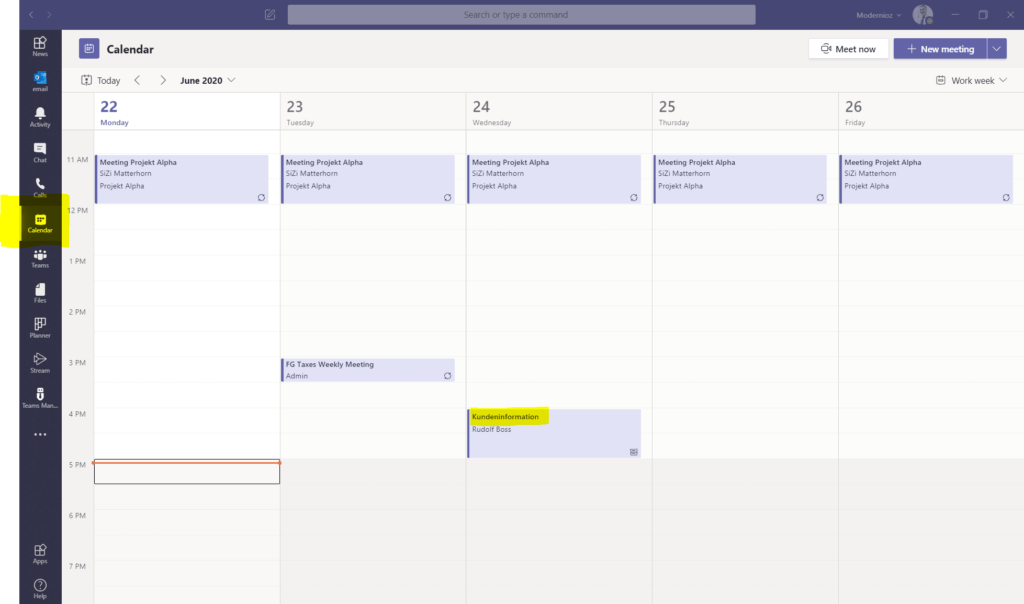

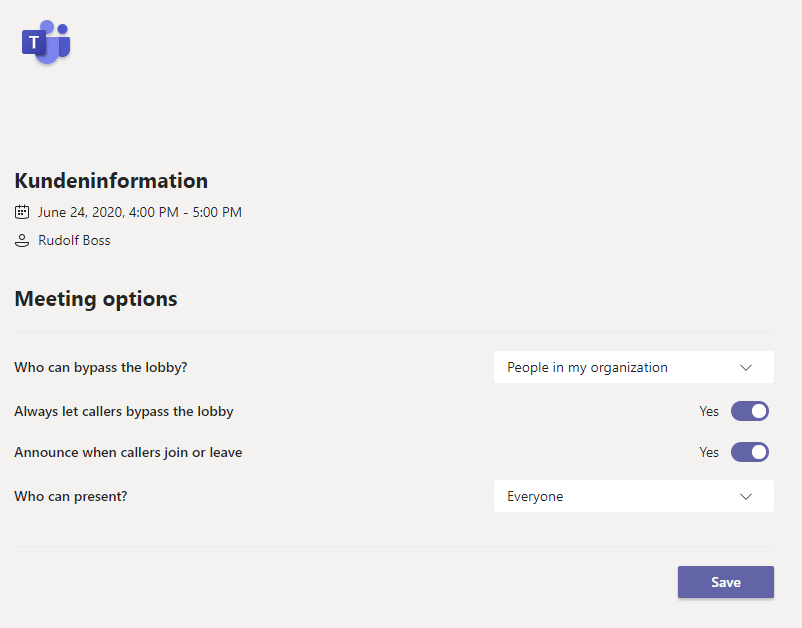
Hinweis: System-Administratoren können diese Einstellungen auch auf der Ebene des Users festlegen und die Umgehung der Lobby als Standard definieren.
Wenn das Meeting bereits gestartet hat und man feststellt, dass die Lobby noch aktiviert ist, können die Besprechungsoptionen auch von innerhalb des Meetings geändert werden.
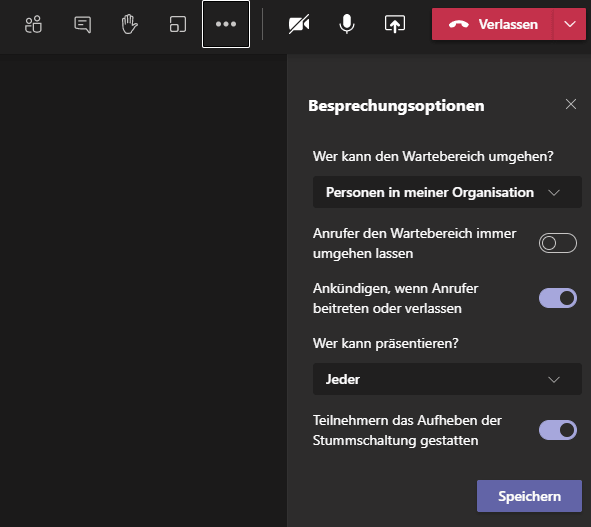
2. Kamera- und Mikrofon-Policy vorgängig festlegen
In Online-Meetings mit einer grossen Zahl an Teilnehmenden kann Audio- und Videoqualität schnell und stark abnehmen, wenn zu viele Leute die Kameras und Mikrofone eingeschaltet haben. Störgeräusche und stockende Bilder sind das Resultat.
Leider lässt sich nach heutigem Stand nicht auf der Ebene des einzelnen Meetings festlegen, ob die Teilnehmenden automatisch mit ein- oder ausgeschaltetem Mikrofon, respektive Kamera das Meeting betreten. In den Userforen wird das Thema der Standardeinstellung im Kontext von Informationssicherheit und Schutz der Privatsphäre jedoch intensiv diskutiert.
Bis dahin kann ein Workaround Abhilfe schaffen: Einer der Organisatoren oder Organisatorinnen betritt das Online-Meeting vorgängig, schaltet eine Informationsslide mit der Bitte für «Stummschaltung» und «Kamera aus» im Präsentationsmodus auf und teilt diese. Alle, die das Meeting betreten, sehen die Aufforderungen auf dieser Begrüssungsfolie und setzen Kamera und Mikrofon auf aus.
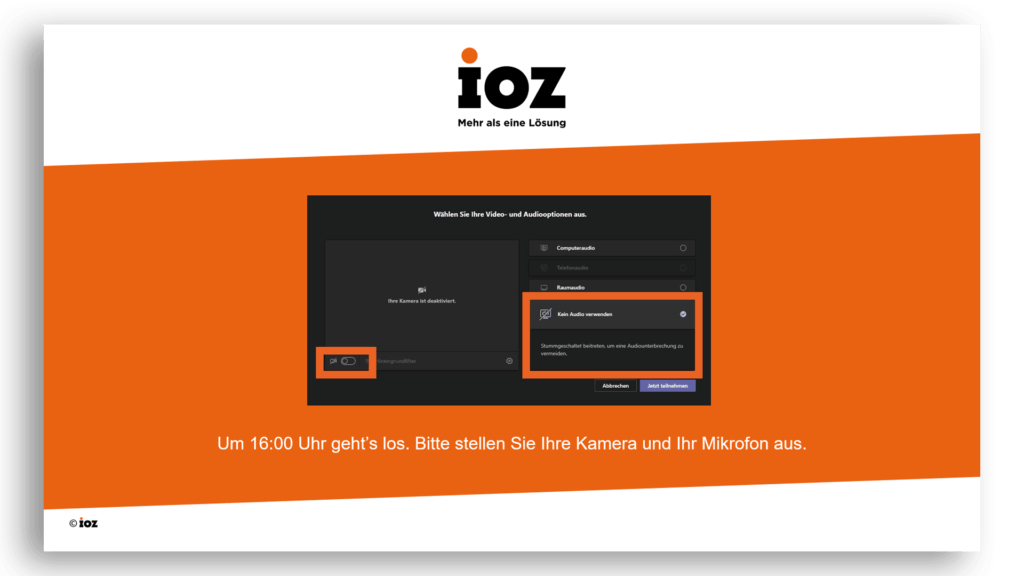
Weniger ist mehr: Lieber die Kameras der Referentinnen und Referenten ausschalten, sollte sich die Bildqualität einige Momente nach Start noch nicht verbessert haben, als das ganze Meeting mit einem stockenden Videofeed durchziehen zu wollen.
Eingehende Kamerafeeds ausschalten
Als Meeting-Teilnehmer oder Teilnehmerin hat man die Möglichkeit, eingehende Kamerafeeds auszuschalten. Dies wirkt sich jedoch nur auf die eigene, individuelle Meeting-Experience aus und ist keine globale Einstellung, die sich auf alle Teilnehmenden auswirkt.
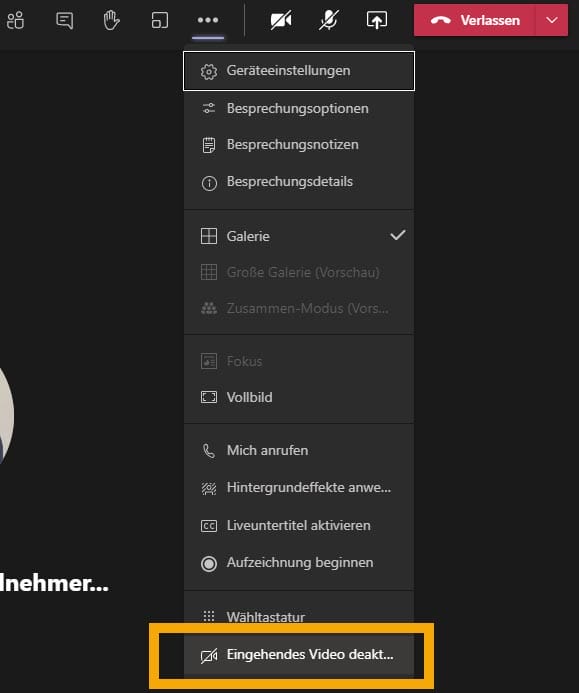
Alle Teilnehmenden stummschalten und ihnen die «unmute-Rechte» entziehen
Im Audio-Bereich stehen Organisatoren etwas mehr Möglichkeiten zur Verfügung. Über die Funktion «Teilnehmenden das Aufheben der Stummschaltung nicht gestatten» werden alle Personen mit der Rolle «Teilnehmer oder Teilnehmerin» gemutet. Sie können sich selber nicht mehr unmuten. Falls einzelne Teilnehmende die Mikrofone noch eingeschaltet haben, kann man sie einzeln oder alle auf’s Mal stummschalten.
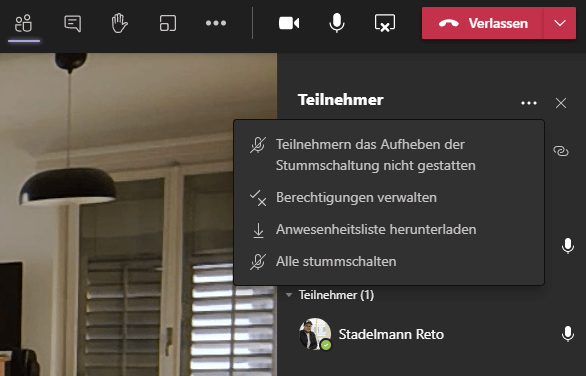
3. Meetings aufzeichnen und allen Teilnehmenden zur Verfügung stellen
Mit dem Record-Button können Meetings aufgezeichnet werden. Sämtlichen Teilnehmenden wird ein Banner im Teams-Interface angezeigt, der sie auf die laufende Aufzeichnung hinweist. Es empfiehlt sich, die Aufnahme allen Teilnehmenden bereits bei der Einladung zum Meeting anzukünden. Wird die Aufnahme nach dem Meeting beendet, wird das Video im persönlichen OneDrive jenes Users/Userin gespeichert, welche/r zum Meeting eingeladen hat. Bis vor Kurzem wurde die Aufzeichnung auf Stream bereitgestellt, im Rahmen der New Stream Vision wurde dieses Vorgehen jedoch angepasst.
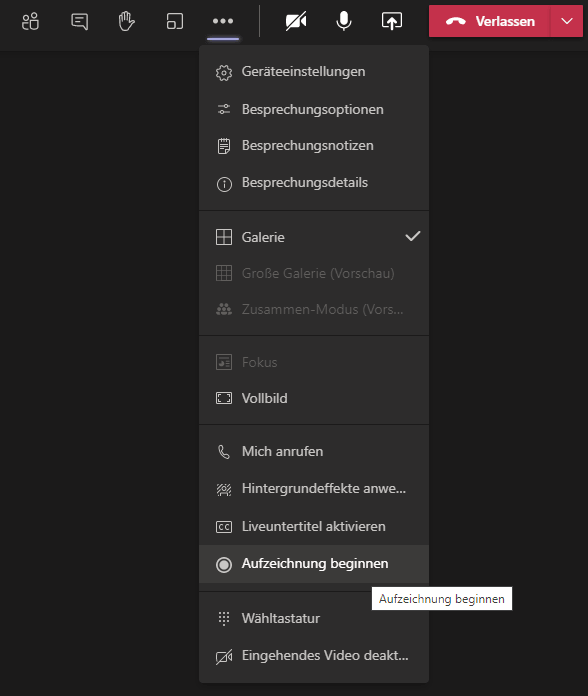
Gerade in grossen Meetings, in welchen wenige Teilnehmende an viele kommunizieren, ist die Anonymität grösser als in kleinen Calls. Es ist darum davon auszugehen, dass gewisse Teilnehmende den Bildschirm verlassen, das Meeting auf stumm schalten und sich anderen Inhalten zuwenden oder sonst wie abgelenkt werden. Sind Bild und Ton dazu noch schlecht, wird die Aufmerksamkeit der Teilnehmenden unweigerlich erodieren.
Das nachträgliche zur Verfügung stellen der Videoaufnahme ist eine hervorragende Möglichkeit, um allfällige «Informationslücken» bei den Teilnehmenden zu schliessen und das erfolgreiche Senden der eigenen Botschaft zu verstärken.
4. Breakout-Rooms erstellen und nutzen
Neuerdings ist es möglich, digitale Breakout-Rooms zu erstellen und die Teilnehmerschaft entweder automatisch oder manuell in die Räume zu verteilen. In diesen Untergruppen können die Teilnehmenden über bestimmte Sub-Aspekte diskutieren. Organisatorinnen und Organisatoren können einfach zwischen den Räumen hin- und herspringen und Ankündigungen an einzelne oder sämtliche Räume senden.

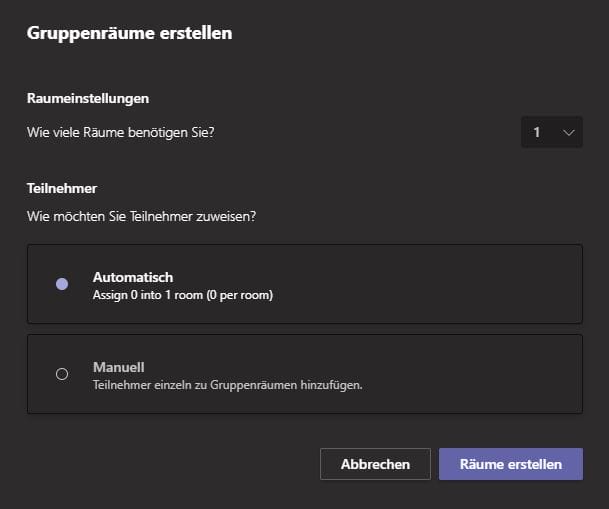
Die Gruppenräume werden erstellt und sind zuerst geschlossen. Im Falle einer manuellen Zuteilung könnten die Teilnehmenden nun den einzelnen Räumen zugewiesen werden. Es könnten bei Bedar auch noch weitere Räume hinzugefügt werden.
Die Räume können dann «gestartet» werden und die Teilnehmenden werden gemäss Aufteilung in die Räume verschoben.
Organisatorinnen und Organisatoren haben die Möglichkeit, Räume umzubenennen, ihnen beizutreten oder sie zu schliessen.
Betreten Organisatorinnen und Organisatoren einen Raum, öffnet sich dieser in einem separaten Fenster. Ist die Zeit für Brakout-Sessions vorbei, schliessen die Organisatoren die Räume. In den Räumen erscheint eine Meldung, dass der Raum gleich geschlossen wird und im nächsten Moment sind alle Teilnehmenden wieder im Plenum versammelt.
In diesem Video wird die Funktionalität im Detail erklärt:
5. Liste der Teilnehmenden herunterladen
Microsoft Teams bietet seit Mai 2020 die Möglichkeit, eine Liste der Teilnehmenden herunterladen zu können. Die Funktion ist jedoch nicht per default verfügbar – auch hier ist die Mitarbeit der System-Admins notwendig, welche die Einstellung aktivieren. Im CSV-Format wird die Liste zur Verfügung gestellt. Sie enthält den Namen, die Beitrittszeit, wie auch die Austrittszeit.
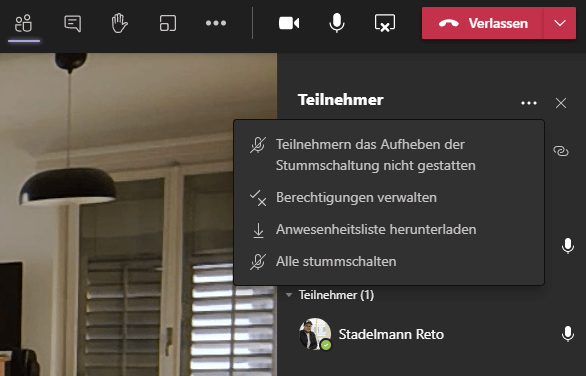
6. Pro-Tipp: System-Audio inkludieren
Dieser Tipp hat zwar nichts mit der Grösse des Teams-Meetings zu tun, ist aber trotzdem hilfreich. Präsentierende haben die Möglichkeit, zusammen mit dem Inhalt des Bildschirms auch das Systemaudio zu übertragen. Wird also beispielsweise ein Video auf dem Screen des Referenten abgespielt, kann er dadurch den Videoton miteinschliessen. Die Checkbox steht zur Verfügung, wenn der Bildschirm zur Übertragung ausgewählt wird.
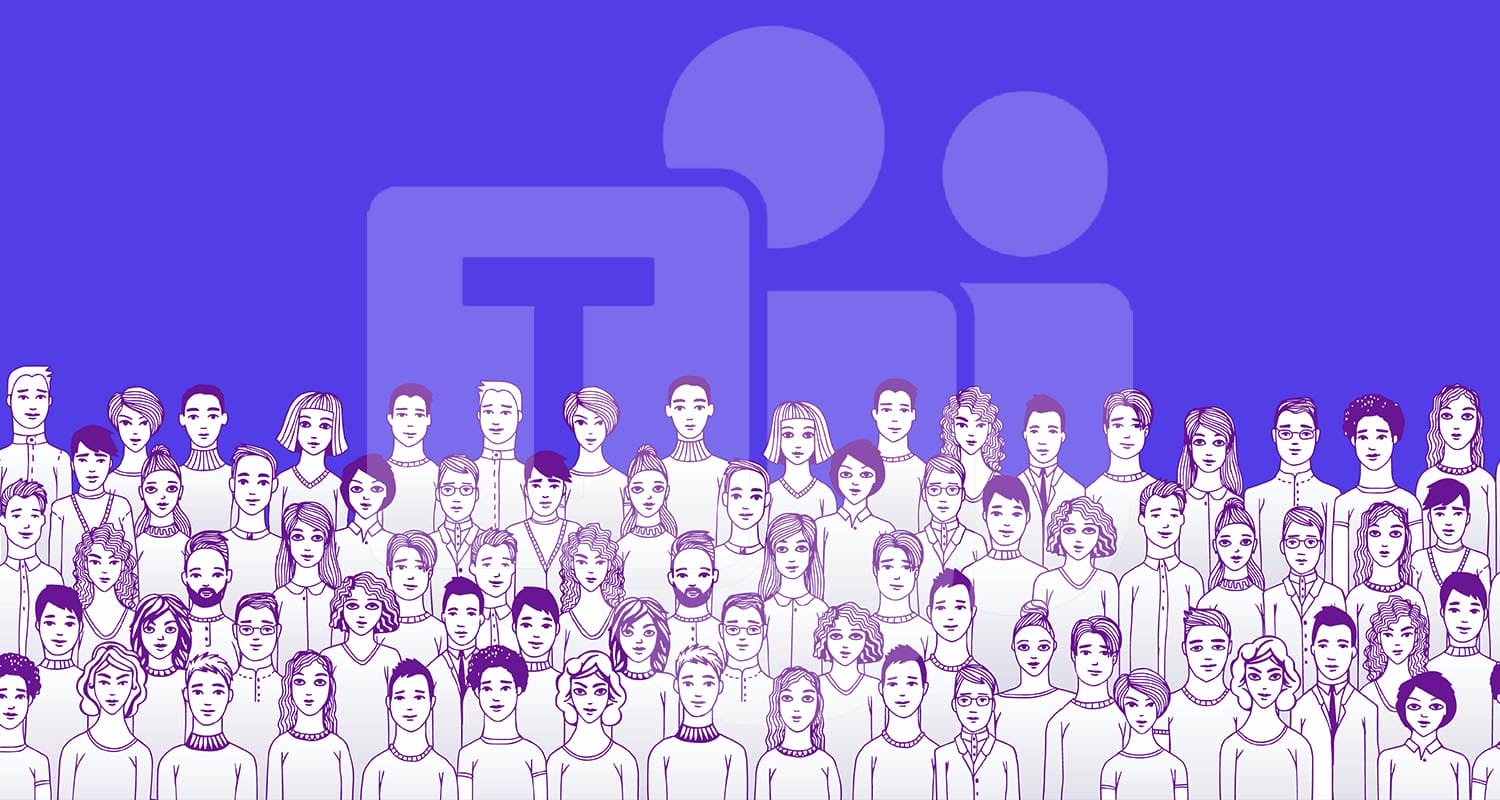
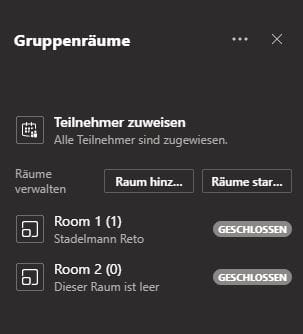
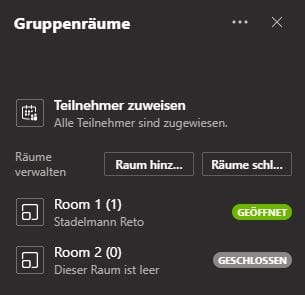
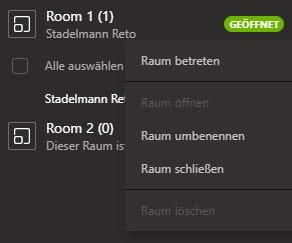
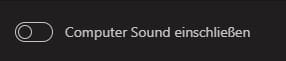
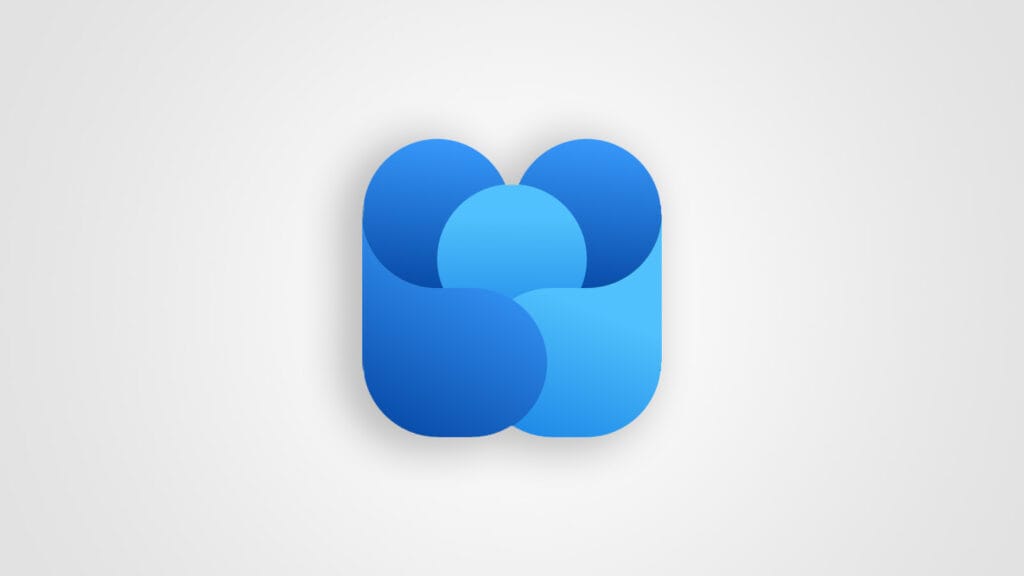
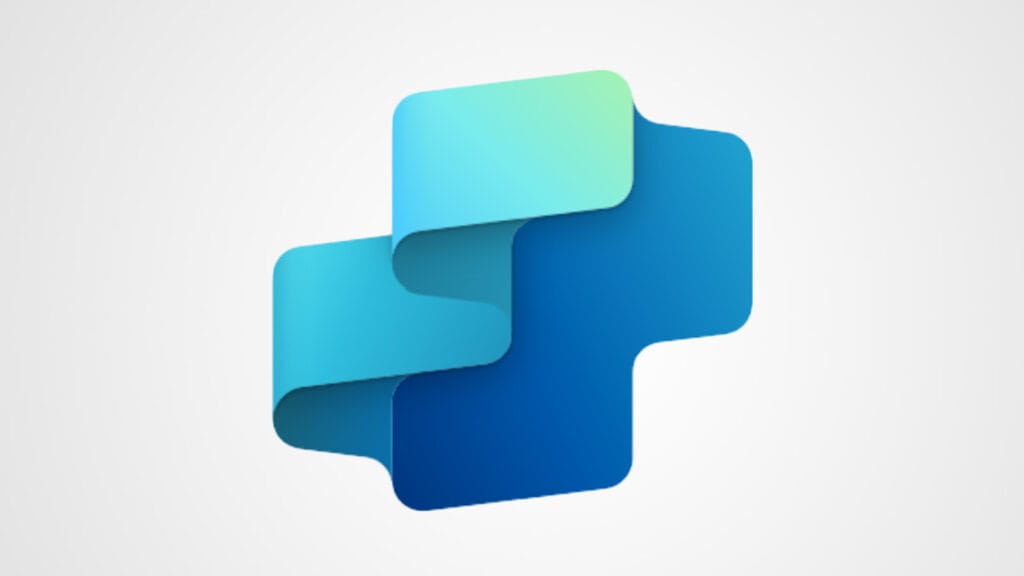
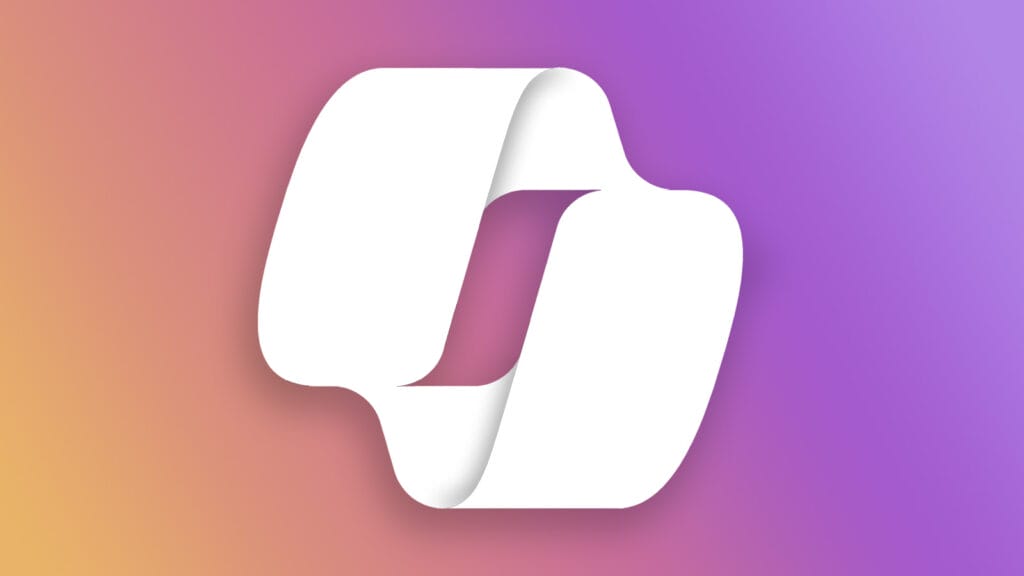


Beitrag teilen
Geschrieben von
Marco Peter
Marketingleiter
Profil anzeigen