Elemente in SharePoint können je nach Berechtigungen schnell und einfach mit anderen Personen geteilt werden. Doch wie behält man den Überblick, welche Sites und Dokumente geteilt wurden? In diesem Blogbeitrag stelle ich die in M365 vorhandenen Reporting Möglichkeiten vor, um herauszufinden, welche Elemente geteilt wurden.
Das Teilen von Inhalten steuern mittels Site Sharing Einstellungen
Auf SharePoint Sites in M365 lässt sich definieren, mit welchen Benutzergruppen Elemente geteilt werden dürfen. Auch lässt sich der Standard-Link Typ definieren. Dem ist spezielle Beachtung zu schenken, werden doch beim Teilen mit [Specific people] automatisch die Berechtigungen des Elements aufgebrochen.
Die Einstellungen lassen sich auf dem M365-Tenant vornehmen und auf die Sites vererben.
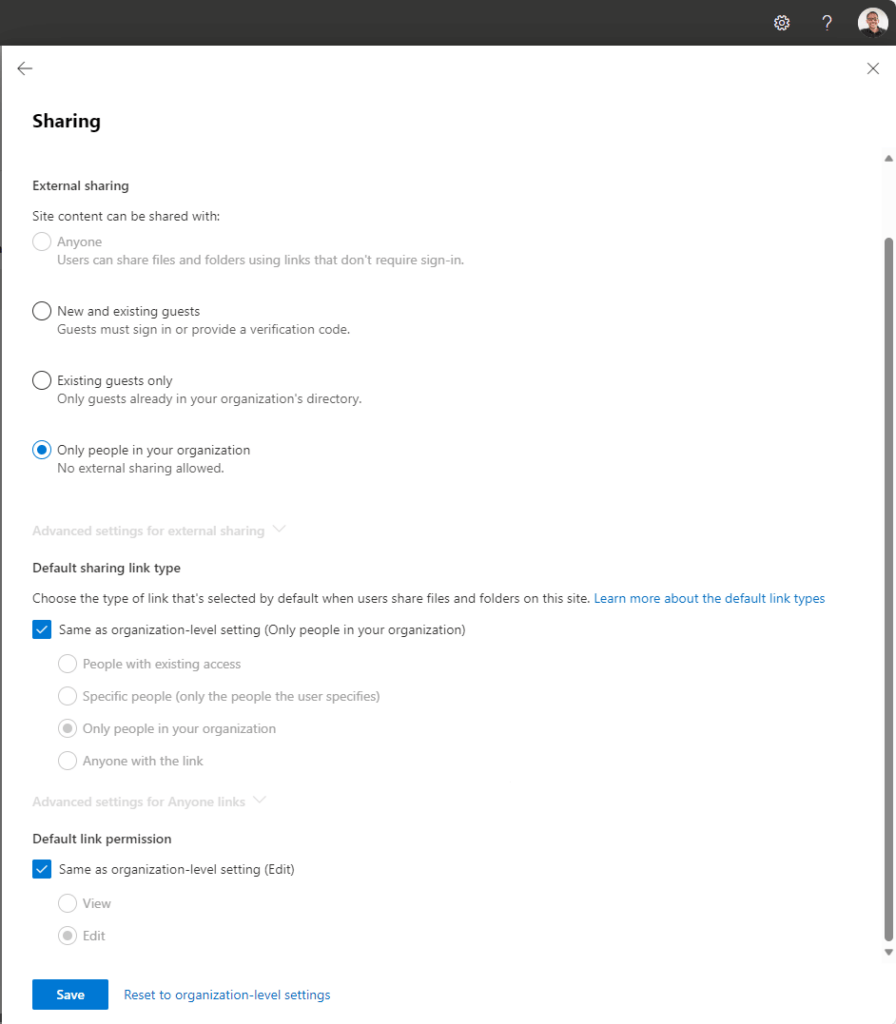
Zusätzlich lässt sich auf einer Site einstellen, ob Owners und Members teilen können oder nur Owners.
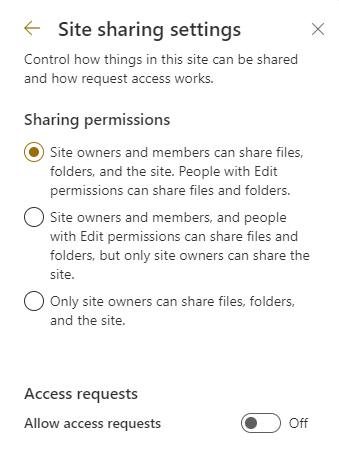
Die Einstellungen definieren den Rahmen, ob und wie geteilt werden kann. Falls dann mal geteilt wird, helfen die nachfolgenden Reports, um zu einer Übersicht der geteilten Elemente zu gelangen.
Datei- und Ordnerfreigaben auswerten mittels Site Usage Report (Websiteverwendungsberichte)
Auf SharePoint Sites stehen Site Usage Reports zur Verfügung. Diese Reports geben Aufschluss über Dateien- und Ordnerfreigaben auf einer SharePoint Site. Über die entsprechende Option gelangt man direkt in die Reports der Site:
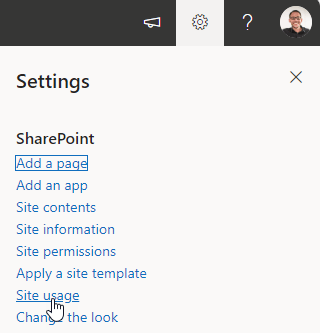
Ganz zuunterst steht der Report [Shared with external users] zur Verfügung, in welchem Dokumente angezeigt werden, die mit externen Personen geteilt wurden. Allerdings gibt es darin noch mehr zu sehen. Über die Aktion [Run report] wird ein detaillierter Report generiert.
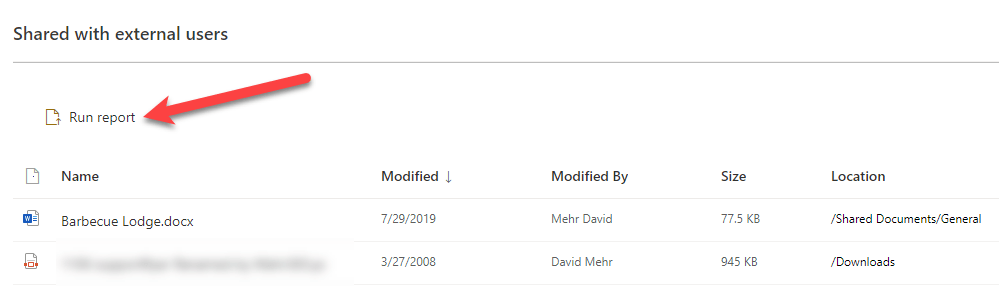
Nach dem Auslösen der Aktion [Run report] muss zuerst der Speicherort des Reports gewählt werden. Danach geht es eine Weile, bis dann im Zielort ein Detail-Bericht als CSV-Datei bereitsteht. Im Bericht ist nebst dem Pfad auch der Benutzer- oder Gruppentyp sowie der Link Typ (Anonymous, Organization, Specific People) ersichtlich.

Mit diesem Bericht lässt sich schnell und einfach nachvollziehen, welche Dateien einen spezifischen Linktyp aufweisen und somit geteilt wurden.
Detaillierte Informationen Report on file and folder sharing in a SharePoint site
Freigaben auswerten mittel M365 Audit Log in Microsoft Purview
In Microsoft Purview (Microsoft Compliance Center) werden ganz viele User Aktivitäten in SharePoint protokolliert. Das Basic Audit Log steht für M365 User zur Verfügung, allerdings wird das Audit Log nur 90 Tage aufgezeichnet. Über eine integrierte Such-Funktion kann das Audit Log nach User, Pfad, Zeiträumen und/oder spezifischen Aktionen etc. durchsucht werden.
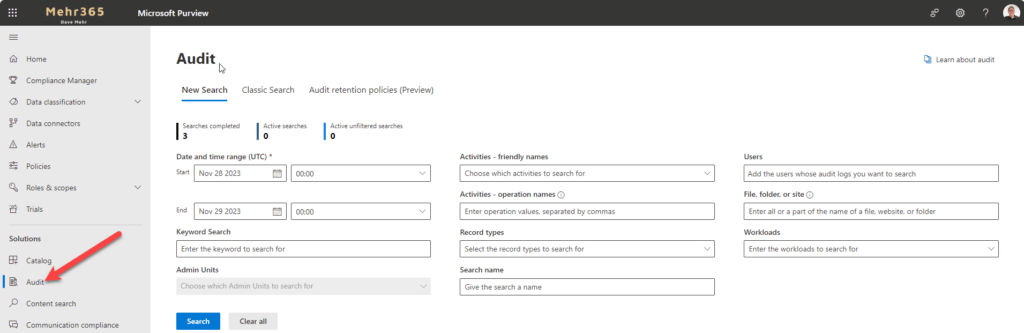
Mittels gezielter Suche können nun alle Elemente aufgelistet werden, welche geteilt wurden. Nach dem Starten der Suche dauert es eine Weile, bis der Report mit allen Ergebnisse generiert wurde und aufgerufen werden kann. Innerhalb des Reports können die Spalten sortiert werden, zudem kann noch detaillierter gefiltert werden, um so noch spezifischere Ergebnisse anzuzeigen.
Es haben zwar nur Admins Zugriff auf das Audit Log, aber mit den detaillierten Such- und Filtermöglichkeiten können die geteilten Elemente aufgelistet werden.
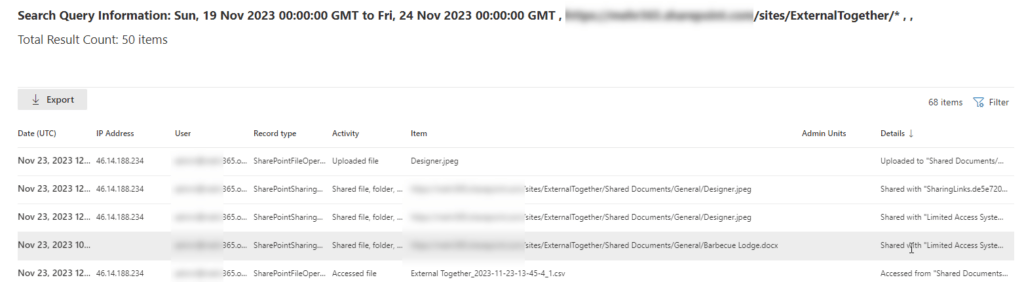
Weitere Informationen Use sharing auditing in the audit log
Freigaben auswerten mittels Data Access Governance (DAG) Report
Für die Data Access Governance (DAG) Reports ist die Microsoft Syntex – SharePoint Advanced Management Lizenz, neu dann die SharePoint Premium, notwendig. Es stehen vordefinierte Reports für Sharing Links zur Verfügung:
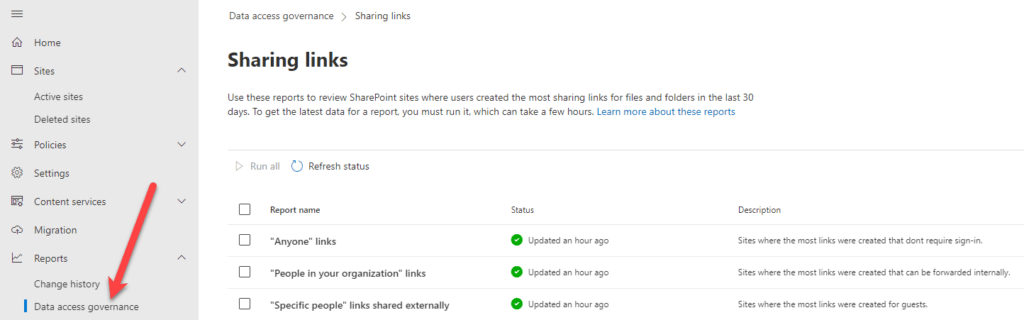
Die Reports zeigen dann die Sites, welche die entsprechenden Link-Typen aufweisen, an. Zudem werden auch Informationen zum External Sharing oder Sensitivity Labels aufgeführt.
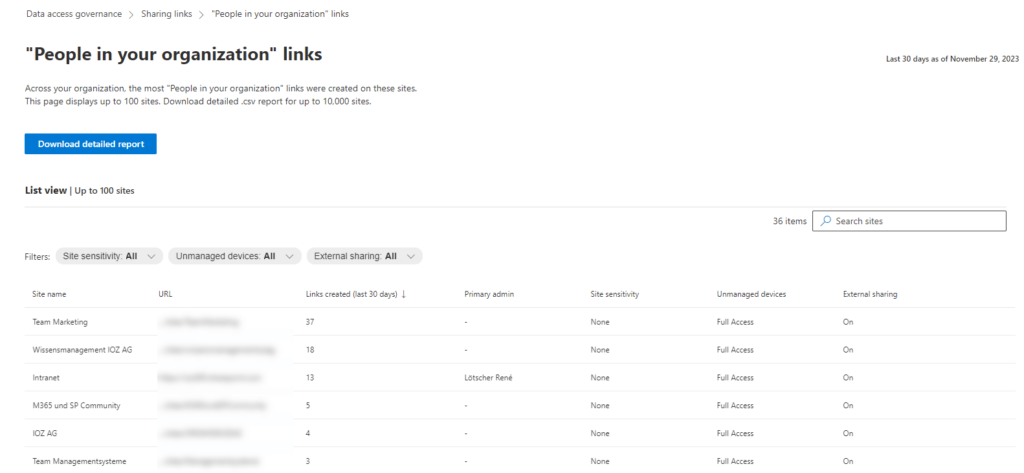
Mehr zu den Data access governance (DAG) reports for SharePoint sites
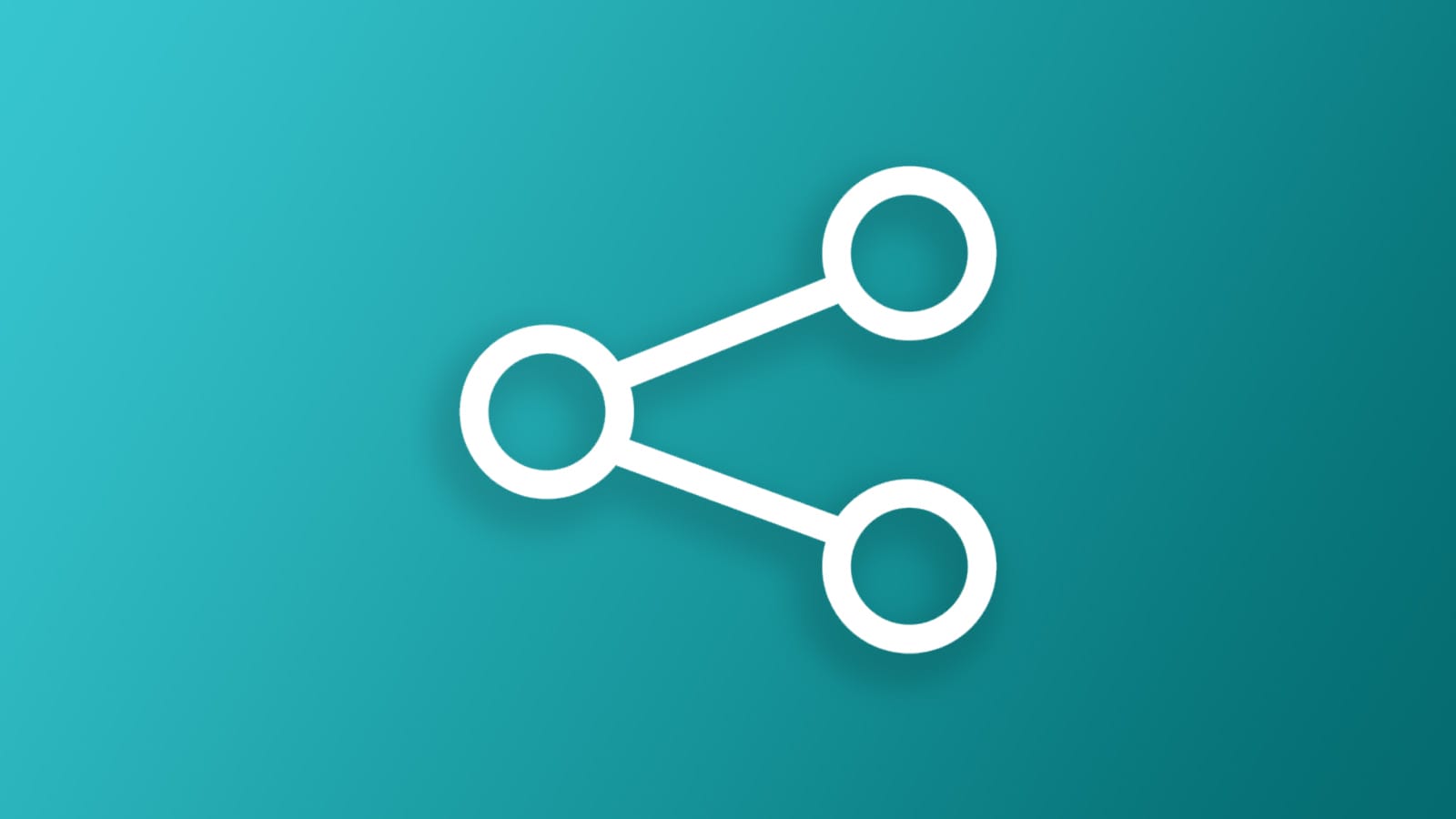
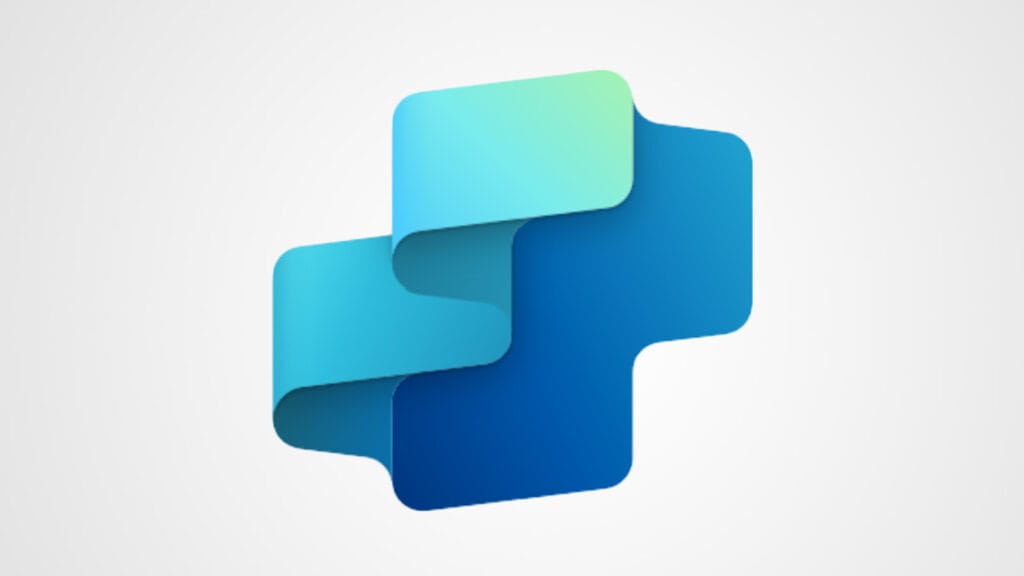
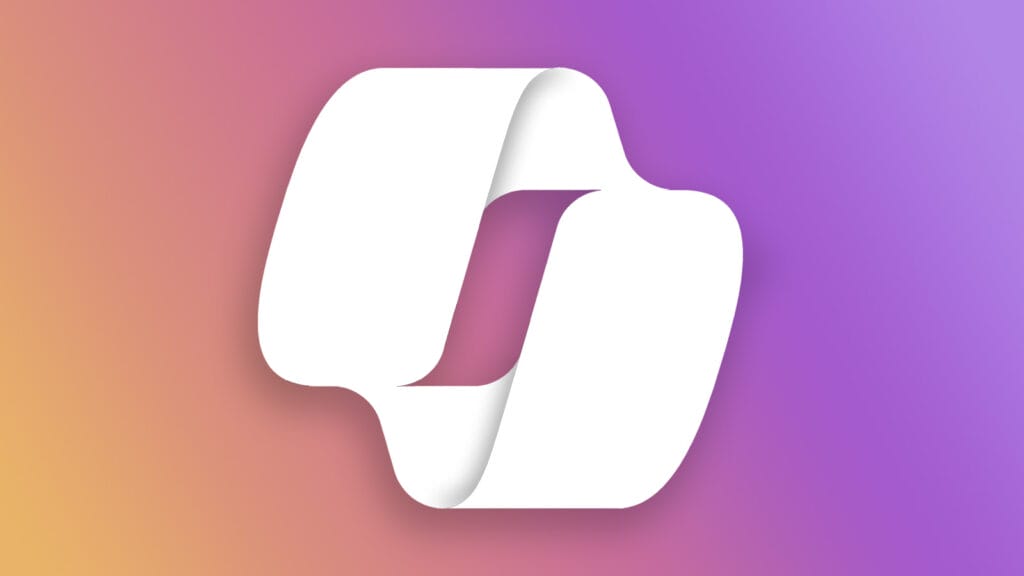
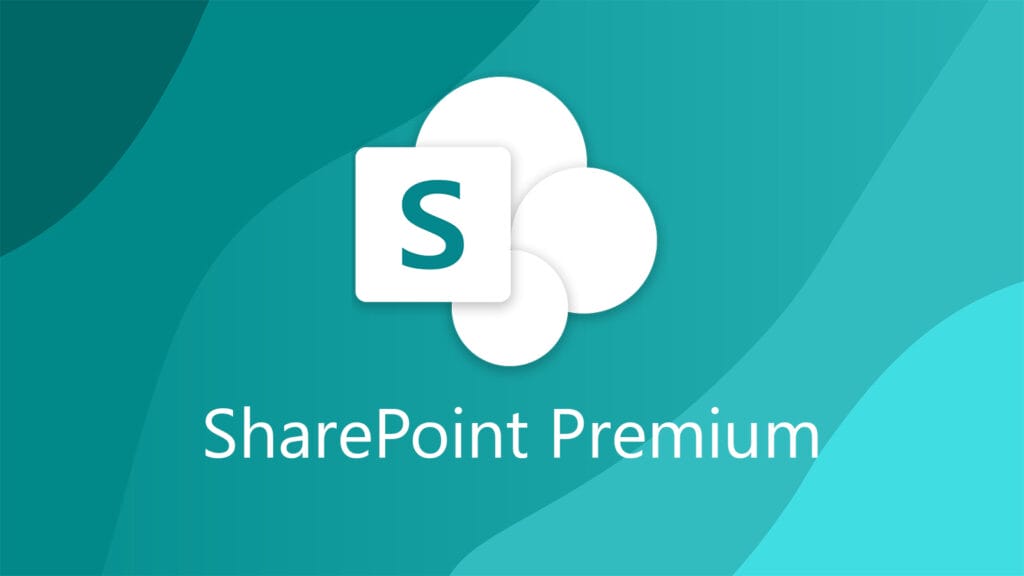


Pingback: Sharing is Caring: Aber welche Elemente wurden geteilt?